Como destruir arquivos permanentemente? Seu guia completo está aqui
Leonardo publicou em 31/10/2023 para Notas para Gerenciamento de Partições | Mais Artigos
Você sabia que os arquivos que foram excluídos “permanentemente” esvaziando a lixeira ou usando as teclas Shift + Del ainda podem ser recuperados? Então, como você pode excluir arquivos permanentemente para que não possam ser recuperados? Aí vem a resposta: é para destruir arquivos.
Siga esta página e você aprenderá um guia completo para destruir arquivos permanentemente no Windows 10/8/7 por conta própria. Vamos começar agora!
Observe que os arquivos destruídos nunca podem ser restaurados. Portanto, certifique-se de ter feito backup de todos os arquivos importantes em outro local seguro antes de destruí-los.
Visão geral do arquivo fragmentado - O que significa destruir um arquivo
Normalmente, em muitos softwares antivírus, o recurso destruir significa destruir a estrutura de um arquivo ou documento de destino, tornando o arquivo irrecuperável.
No entanto, em muitos casos, destruir arquivos não significa destruir um arquivo, mas sobrescrevê-lo em um disco rígido. E é isso que a maioria dos softwares destruidores de arquivos está fazendo atualmente.
Em uma palavra, destruir arquivos é um processo para excluir arquivos permanentemente, tornando-os todos irrecuperáveis.
Então, como você destrói permanentemente um arquivo em seu computador ou disco rígido externo? Passe para a próxima parte, responderemos a todas as suas perguntas.
Como faço para destruir um arquivo permanentemente
Como mencionamos no início desta página, você não pode confiar que "Shift + Del" ou Esvaziar Lixeira podem destruir seus arquivos. Para destruir um arquivo permanentemente, você precisará recorrer a um triturador de arquivos profissional para obter ajuda.
Verifique a tabela aqui, escolhemos duas ferramentas recomendadas para destruição de arquivos que podem ajudá-lo a destruir arquivos em diferentes locais do seu computador ou dispositivos de armazenamento para diferentes finalidades.
Vamos ver:
| Onde destruir arquivos | Software e ferramentas recomendados para destruição de arquivos |
|---|---|
| #1. Destrua arquivos/pastas na área de trabalho e na lixeira | CCleaner |
| #2. Destruir arquivos na partição - limpar todos os dados | Mestre de partição EaseUS |
| #3. Destruir arquivos em HDD/SSD - Apagar disco |
Observe que alguns programas antivírus também podem funcionar para destruir arquivos em um local específico. Se estiver interessado, você pode executar um em seu computador e experimentar.
Aqui, para economizar seu tempo e energia, escolhemos dois softwares confiáveis de destruição de arquivos para ajudá-lo com o objetivo. Siga o guia abaixo e aprenda como destruir arquivos sozinho agora.
#1. Destrua arquivos permanentemente em pastas, lixeira, Dekstop ou partição
Destruidor de arquivos: CCleaner
Aplica-se a: Destruir permanentemente um único arquivo ou vários arquivos em uma pasta, na Lixeira, no Dekstop ou na partição.
Como usar:
Passo 1. Clique em “Limpador” e verifique os arquivos que você tende a destruir, como “Esvaziar Lixeira”, “Arquivos Temporários”, etc.
Se não quiser destruir alguns documentos importantes aqui, você também pode desmarcar as caixas da lista.
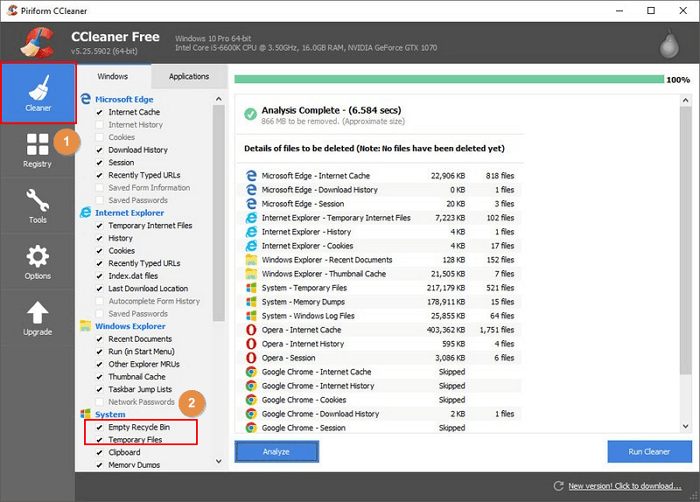
Etapa 2. Clique em "Opções" > "Incluir" > "Adicionar" > "Navegar" na seção Unidade ou Pasta para selecionar um único arquivo ou pasta na área de trabalho do computador ou na partição do disco rígido.
Clique em "OK" para confirmar.
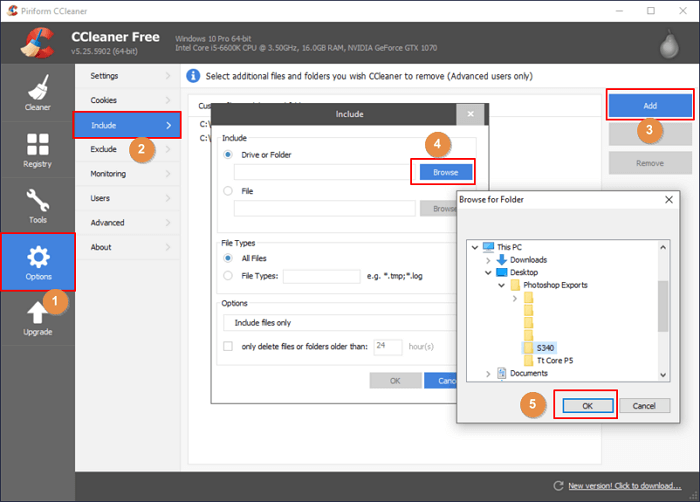
Etapa 3. Clique novamente em "Cleaner" e selecione "Executar Cleaner" para começar a destruir os arquivos selecionados em seu PC.
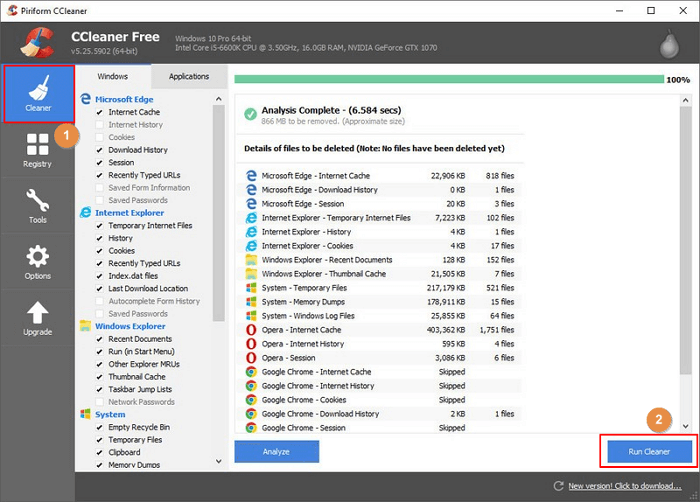
#2. Destruir arquivos na partição - limpar todos os dados
Destruidor de arquivos: EaseUS Partition Master
Aplica-se a: Destruir permanentemente todos os arquivos existentes em uma partição ou volume, destruir todos os arquivos e restaurar o cartão SD ou disco rígido externo para capacidade total de uma só vez.
Como usar:
Definimos duas opções para você limpar dados. Escolha o que você precisa.
Opção 1. Limpar partição
- Clique com o botão direito na partição da qual deseja apagar os dados e escolha “Limpar”.
- Na nova janela, defina o horário em que deseja limpar sua partição e clique em "OK".
- Clique no botão "Executar 1 tarefa(s)" no canto inferior direito, verifique as alterações e clique em "Aplicar".
Opção 2. Limpar disco
- Selecione o HDD/SSD. E clique com o botão direito para escolher "Limpar disco".
- Defina o número de vezes para limpar os dados. (Você pode definir no máximo 10.) Em seguida, clique em "OK".
- Clique em "Executar 1 tarefa(s)" e depois clique em "Aplicar".
#3. Destruir arquivos em HDD/SSD - Apagar disco
Destruidor de arquivos: EaseUS Partition Master
Aplica-se a: Destruir permanentemente todos os dados de um disco rígido inteiro, destruir HDD/SSD com todos os arquivos, apagar dados e redefinir o disco rígido de uma só vez.
Como usar:
Definimos duas opções para você limpar dados. Escolha o que você precisa.
Opção 1. Limpar partição
- Clique com o botão direito na partição da qual deseja apagar os dados e escolha “Limpar”.
- Na nova janela, defina o horário em que deseja limpar sua partição e clique em "OK".
- Clique no botão "Executar 1 tarefa(s)" no canto inferior direito, verifique as alterações e clique em "Aplicar".
Opção 2. Limpar disco
- Selecione o HDD/SSD. E clique com o botão direito para escolher "Limpar disco".
- Defina o número de vezes para limpar os dados. (Você pode definir no máximo 10.) Em seguida, clique em "OK".
- Clique em "Executar 1 tarefa(s)" e depois clique em "Aplicar".
Você também pode gostar - Lista de softwares e ferramentas para destruição de arquivos em 2022
Além dos dois softwares de destruição de arquivos recomendados acima, ainda existem muitas ferramentas que você pode aplicar para destruir arquivos. E aqui está uma lista de trituradores de arquivos recomendados para você experimentar em 2022.
Lista de software e ferramentas de referência para destruição de arquivos em 2022:
| Antivírus | Triturador de arquivos | Software triturador de arquivos |
|---|---|---|
|
|
|
Para destruir arquivos de forma segura e permanente é fácil, siga para liberar espaço em seu dispositivo agora
Nesta página, explicamos o que significa destruir arquivos e oferecemos três métodos com software confiável de destruição de arquivos para ajudá-lo a destruir arquivos em diferentes locais do seu dispositivo:
- #1. Destrua arquivos únicos ou múltiplos em uma pasta, lixeira ou área de trabalho.
- #2. Destrua todos os arquivos em uma partição.
- #3. Destrua todos os arquivos em um disco rígido ou SSD.
Quanto à ferramenta de destruição de arquivos mais fácil, aqui está a Escolha do Editor :
- Se você deseja destruir um único arquivo ou pasta, experimente o CCleaner.
- Para destruir permanentemente uma partição inteira ou um disco rígido inteiro, deixe o EaseUS Partition Master ajudar.
Depois de seguir as etapas acima, você destruiu com sucesso os arquivos em seus dispositivos de armazenamento ou em um disco rígido local no Windows 10/8/7. Você pode salvar dados mais valiosos no espaço liberado pela destruição de arquivos com as soluções fornecidas acima.
Artigos relacionados
-
Resolvido: PS5 não reconhece disco rígido externo - 2024
![imagem]() Leonardo 2024/01/09
Leonardo 2024/01/09
-
Os 7 melhores softwares gratuitos de clonagem de SSD em 2024 [Lista de classificação nova]
![imagem]() Leonardo 2024/02/21
Leonardo 2024/02/21
-
Nintendo Switch não lê cartão SD? 10 soluções aqui!
![imagem]() Leonardo 2024/01/17
Leonardo 2024/01/17
-
Como limpar uma unidade USB e excluir arquivos permanentemente da unidade flash USB
![imagem]() Leonardo 2024/01/09
Leonardo 2024/01/09
Sobre EaseUS Partition Master
Software de gerenciamento de disco e partição para uso pessoal e comercial. Deixe-o gerenciar sua unidade de armazenamento: redimensionar, formatar, excluir, clonar, converter, etc.
Vídeo tutorial

Como particionar um disco rígido no Windows 11/10/8/7
Como podemos te ajudar
Encontre respostas para perguntas comuns abaixo.
