Soluções "Não foi possível realizar a verificação do disco"
Leonardo atualizou em 25/09/2023 para Notas para Gerenciamento de Partições | Mais Artigos
Para usuários de computador, comprar um disco rígido externo é um investimento crucial. Usando um disco rígido externo, os usuários podem fazer backup de arquivos e dados importantes ou armazenar arquivos importantes nele e levá-los consigo. No entanto, pode haver problemas com o disco rígido externo. Por exemplo, o seu disco rígido externo de repente não aparece no seu computador ou a mensagem de erro de acesso negado aparece.
Recentemente, um usuário disse que quando clicou em Propriedades em seu disco rígido externo, ele mostrou 0 bytes e então clicou em “verificar agora” na guia de ferramentas em verificação de erros. Mas ele recebeu uma mensagem de erro dizendo que “A verificação do disco não pôde ser realizada porque o Windows não consegue acessar o disco”.
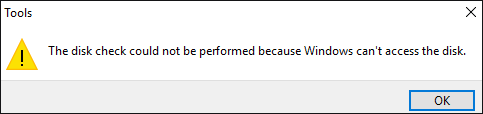
Se você encontrou o mesmo problema, poderá encontrar soluções neste artigo. Continue lendo e confira mais detalhes.
| Soluções viáveis | Solução de problemas passo a passo |
|---|---|
| Correção 1. Verifique a conexão do disco rígido externo | Verifique o cabo de conexão e a porta USB... Passos completos |
| Correção 2. Duas maneiras de alterar a letra da unidade do seu disco rígido externo |
1. Altere a letra da unidade no gerenciamento de disco... Passos completos 2. Use software gratuito para alterar a letra da unidade... Passos completos |
Método 1. Verifique a conexão do disco rígido externo
Um dos motivos pelos quais você verá essa mensagem de erro é que o disco rígido externo está com uma conexão ruim com o computador. Portanto, é altamente recomendável que você verifique os cabos de conexão e a porta USB.
Em primeiro lugar, troque outro cabo para ver se o Windows ainda não consegue acessar o disco. Em seguida, tente conectar seu disco rígido externo a outras portas USB para ver se o problema ainda existe. Se você puder confirmar que o cabo e a porta USB estão funcionando corretamente, tente o Método 2 para resolver o problema.
Método 2. Duas maneiras – alterar a letra da unidade do seu disco rígido externo
Outro motivo pelo qual o Windows não consegue acessar seu disco é a letra da unidade. Cada vez que você conecta uma nova unidade ao computador, o sistema atribuirá uma nova letra de unidade para ela. Se houver alguma incompatibilidade ou inconsistência com a letra da unidade padrão, você poderá receber a mensagem de erro "A verificação do disco não pôde ser executada porque o Windows não pode acessar o disco".
Você pode resolver esse problema alterando a letra da unidade. Existem dois métodos para os usuários do Windows alterarem, um é usar o gerenciamento de disco e o outro é usar o software de gerenciamento de partição - EaseUS Partition Master .
#1. Alterar letra da unidade no gerenciamento de disco
Passo 1. Clique com o botão direito no ícone do Windows e selecione Gerenciamento de disco para entrar.
Passo 2. No console de gerenciamento de disco, você pode ver todas as unidades conectadas. Clique com o botão direito em seu disco rígido externo.
Passo 3. Escolha Alterar letra e caminhos da unidade.

Passo 4. Em seguida, clique em Alterar, escolha uma nova letra no menu suspenso e clique em OK para confirmar a alteração.

Após alterar a letra da unidade, reinicie o computador e verifique novamente as Propriedades. Ou execute o CHKDSK novamente para ver se o Windows consegue acessar seu disco.
#2. Alterar letra da unidade com EaseUS Partition Master
Gostaríamos de apresentar uma ferramenta útil e gratuita para você alterar as letras das unidades e realizar uma verificação do disco. Esta ferramenta é o EaseUS Partition Master . Ele foi projetado para que os usuários gerenciem partições com mais facilidade. Simplificou a interface e a operação para usuários novatos. Mesmo se você tiver apenas conhecimento básico sobre partições, poderá redimensionar partições , formatar partições, verificar partições e limpar a data da partição com esta ferramenta.
Agora você pode baixar o EaseUS Partition Master gratuitamente e seguir o guia para ver como alterar a letra da unidade com ele.
Passo 1. Execute o EaseUS Partition Master, clique com o botão direito na partição de destino e escolha "Alterar letra da unidade".
Passo 2. Na nova janela, clique na seta para baixo e escolha uma letra de unidade para a partição no menu suspenso e clique em "OK".
Passo 3. Clique no botão "Executar 1 tarefa(s)" no canto superior esquerdo, verifique as alterações e clique em "Aplicar" para alterar a letra da unidade da partição selecionada.
Dica bônus: execute Check Disk com EaseUS Partition Master
Além de ajudá-lo a alterar a letra da unidade do disco rígido externo, o EaseUS Partition Master também pode ajudá-lo a realizar verificações de disco. Normalmente, os usuários precisam abrir o prompt de comando do Windows e inserir várias linhas de comando. Mas com esta ferramenta, um simples clique ajudaria a verificar e corrigir erros de partição. Aqui estão as etapas detalhadas.
Passo 1. Abra o EaseUS Partition Master em seu computador. Em seguida, localize o disco, clique com o botão direito na partição que deseja verificar e escolha “Avançado” > “Verificar sistema de arquivos”.

Passo 2. Na janela Verificar sistema de arquivos, mantenha a opção “Tentar corrigir erros se encontrado” selecionada e clique em “Iniciar”.

Passo 3. O software começará a verificar o sistema de arquivos da partição no disco. Quando terminar, clique em “Concluir”.

O resultado final
Espero que você possa resolver o problema “A verificação do disco não pôde ser executada porque o Windows não consegue acessar o disco” depois de ler este artigo. Quando você tiver o mesmo problema, primeiro verifique a conexão do seu disco rígido externo e do seu computador; em seguida, altere a letra da unidade.
Vale ressaltar que se você precisar verificar o disco e corrigir erros com o comando chkdsk, deverá recuperar os dados da unidade de destino para outro local seguro. Isso ocorre porque o comando chkdsk reconstruiria a estrutura de dados, o que faria com que os dados do dispositivo fossem completamente perdidos e não pudessem ser recuperados.
Artigos relacionados
-
[Testado e Efetivo] Excluir Todas as Artições no Windows 11/10/8/7 PC de Uma Só Vez
![imagem]() Leonardo 2023/09/26
Leonardo 2023/09/26
-
Como verificar a velocidade do USB no Windows [solução 100% funcional]
![imagem]() Leonardo 2023/12/12
Leonardo 2023/12/12
-
O que é o Formato do Sistema de Arquivos FAT (FAT12, FAT16, FAT32)
![imagem]() Leonardo 2023/11/13
Leonardo 2023/11/13
-
Como limpar SSD para reutilização no Windows 11/10/8/7
![imagem]() Leonardo 2024/01/09
Leonardo 2024/01/09
Sobre EaseUS Partition Master
Software de gerenciamento de disco e partição para uso pessoal e comercial. Deixe-o gerenciar sua unidade de armazenamento: redimensionar, formatar, excluir, clonar, converter, etc.
Vídeo tutorial

Como particionar um disco rígido no Windows 11/10/8/7
Como podemos te ajudar
Encontre respostas para perguntas comuns abaixo.
