Como remover a notificação do cartão SD no Samsung S7/S7 Edge
Leonardo publicou em 22/09/2023 para Notas para Gerenciamento de Partições | Mais Artigos
A notificação do cartão SD do Samsung Galaxy S7 não desaparecerá
"Cada vez que reinicio o Galaxy S7, vejo uma notificação repetida do cartão SD no menu suspenso. Posso limpar a notificação instantaneamente. No entanto, ela volta novamente logo após você abrir um arquivo, iniciar um aplicativo ou até mesmo desmontar o cartão! A notificação do cartão SD simplesmente não desaparece. Você tem o mesmo problema? Como posso remover permanentemente o erro de notificação do cartão SD ?"
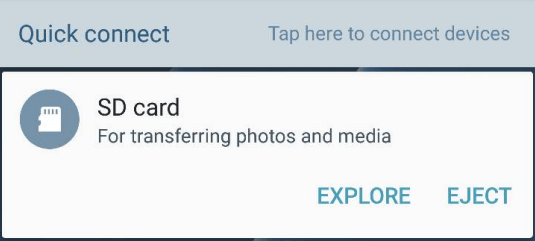
Percebemos que há muitos usuários reclamando que a notificação do cartão SD aparece repetidamente em seus telefones. Parece ser um problema não resolvido, mas ainda existem alguns métodos que vale a pena tentar. Se você enfrentar o mesmo problema, tente as soluções a seguir e veja se isso pode resolver seu problema.
Como remover notificação de cartão SD no Android
A notificação repetida do cartão SD acontece com várias operadoras e marcas de cartões SD com diferentes capacidades. Desativar as notificações não ajuda em nada, pois elas aparecem aleatoriamente em segundos. A seguir estão alguns métodos experimentais de fóruns do Android, e qualquer um deles pode ser útil. Você pode tentar cada um deles até corrigir o problema de notificação do cartão SD no seu telefone Galaxy S7.
- Método 1: reinsira o cartão SD
- Método 2: bloquear a notificação
- Método 3: Crie um novo álbum no cartão SD
- Método 4: redefinir seu telefone para a configuração original
- Método 5: formate seu cartão SD
- Método 6: Troque seu Galaxy S7 (Edge) por um novo
- Dica bônus: formate o cartão SD com ferramenta de terceiros
Método 1: reinsira o cartão SD
Um possível motivo que pode levar ao problema é a má conexão entre o cartão SD e o telefone Galaxy S7. Remova o cartão SD, espere 5 minutos ou mais, coloque o cartão SD novamente no telefone Samsung e verifique se ele ainda existe.
Método 2: bloquear a notificação
Pressione e segure a notificação, pressione o ícone “I” à direita e escolha bloquear todas as notificações. Este método bloquearia todas as notificações do sistema Android.
Método 3: Crie um novo álbum no cartão SD
Outro motivo pelo qual você continua vendo esta notificação é que você ainda não começou a usar o cartão SD. Tente criar um novo álbum nele, adicione algumas fotos ou vídeos no seu cartão SD. Ou apenas transfira algumas músicas para o seu cartão SD. Em seguida, verifique se você resolveu o problema.
Método 4: redefinir seu telefone para a configuração original
Segundo relatos dos usuários, esse problema acontece quando eles começam a usar seus novos telefones. Portanto, se não houver muitos dados em seu telefone Samsung, redefina-o para os padrões de fábrica e verifique se esse método resolveria seu problema. Faça um backup antes de redefinir seu dispositivo.
Método 5: formate seu cartão SD
Alguns usuários disseram que tentaram formatar seus cartões SD e isso resolveu o problema. Siga as etapas abaixo para formatar seu cartão SD.
Passo 1: Faça backup do seu cartão SD: Conecte seu telefone ao computador e copie o conteúdo do cartão SD.
Passo 2: no telefone, navegue até "Configurações" -> "Memória" -> "Cartão SD".
Passo 3: No submenu, escolha “FORMATAR”.
Passo 4: Quando a formatação for concluída, todos os seus dados do cartão microSD serão apagados. Agora conecte o Galaxy S7 novamente ao computador e copie todo o conteúdo de volta para o cartão microSD. Na maioria dos casos, a notificação aleatória do cartão SD não aparecerá mais.
Método 6: Troque seu Galaxy S7 (Edge) por um novo
Um pequeno grupo de usuários também tentou redefinir o Galaxy S7 de fábrica, desmontar o cartão SD, remontar o cartão SD e mover o conteúdo do cartão SD para a memória interna. Essas tentativas funcionaram por algum tempo, mas no final o problema voltou. Se nenhum dos métodos mencionados aqui resolver o caso, então este pode ser o último método que você usará. Entre em contato com o atendimento ao cliente da Samsung e solicite um novo produto se ainda estiver na garantia. Não tenha medo de ser rejeitado; provavelmente o Galaxy S7 é um telefone com bugs que precisa ser melhorado.
Dica bônus: formate o cartão SD com ferramenta de terceiros
Alguns usuários disseram que quando desejam formatar o cartão SD no Samsung Galaxy S7, tocam no botão "Formatar", mas nada acontece. Nessa condição, você pode precisar de algum tratamento intensivo.
O gerenciador de partição gratuito EaseUS pode formatar o cartão SD do seu telefone corretamente com o sistema de arquivos desejado. Primeiro, faça backup do conteúdo do cartão SD para o computador; baixe e instale gratuitamente o EaseUS Partition Master em seu computador depois que seu telefone for reconhecido pelo Windows e faça o seguinte para formatar o cartão SD.
Passo 1. Encontre o seu cartão SD e clique com o botão direito na partição que deseja formatar e escolha "Formatar".
Passo 2. Defina um novo rótulo de partição, sistema de arquivos (NTFS/FAT32/EXT2/EXT3/EXT4/exFAT) e tamanho de cluster para a partição selecionada e clique em "OK".
Passo 3. Clique em “Sim” na janela pop-up para continuar.
Passo 4. Clique no botão "Executar 1 tarefa(s)" na barra de ferramentas e clique em "Aplicar" para começar a formatar seu cartão SD.
No final, copie também o conteúdo de volta para o cartão SD e insira-o no telefone. Veja se este método resolveu o problema irritante.
Artigos relacionados
-
Como formatar o cartão SD no Windows 11? Aqui estão 4 maneiras para você em 2024
![imagem]() Jacinta 2024/01/09
Jacinta 2024/01/09
-
Seu melhor software de migração de sistema operacional, download gratuito 2024 [prós e contras]
![imagem]() Leonardo 2024/01/09
Leonardo 2024/01/09
-
Como particionar um pen drive?
![imagem]() Jacinta 2023/09/26
Jacinta 2023/09/26
-
Como converter MBR em GPT sem perder dados Windows Server
![imagem]() Leonardo 2023/11/22
Leonardo 2023/11/22
Sobre EaseUS Partition Master
Software de gerenciamento de disco e partição para uso pessoal e comercial. Deixe-o gerenciar sua unidade de armazenamento: redimensionar, formatar, excluir, clonar, converter, etc.
Vídeo tutorial

Como particionar um disco rígido no Windows 11/10/8/7
Como podemos te ajudar
Encontre respostas para perguntas comuns abaixo.
