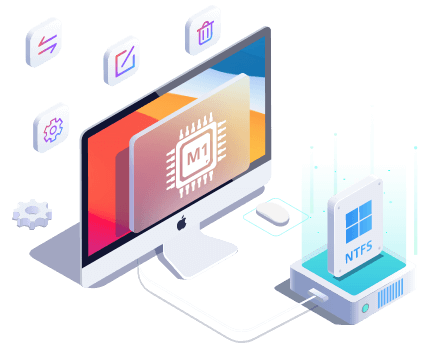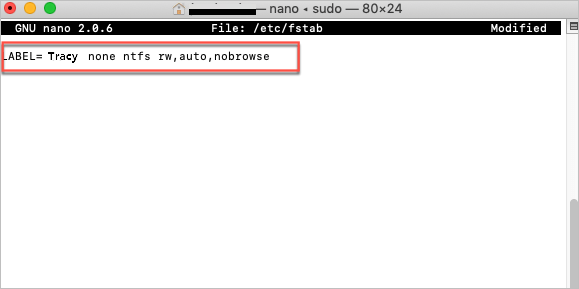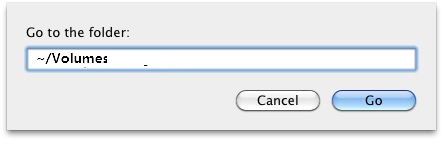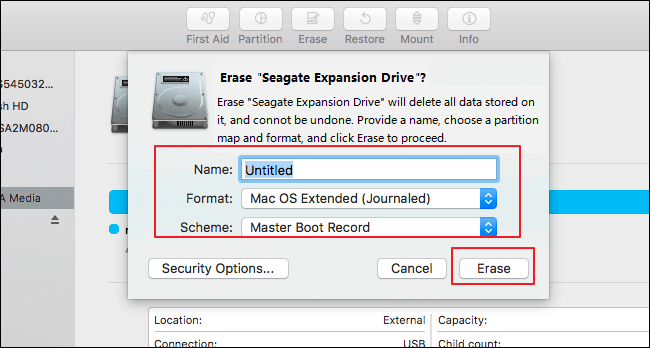| Soluções viáveis |
Solução de problemas passo a passo |
| O Apple Mac pode ler NTFS? |
A resposta é sim. O Mac é capaz de ler a unidade NTFS, mas não permite escrever nela... Etapas completas |
| Três maneiras para o Mac ler e escrever NTFS |
Use EaseUS NTFS para Mac... Etapas completas
Use o Terminal para ativar o suporte de gravação... Etapas completas
Formate NTFS para Fat32... Etapas completas
|
Caso real do MacRumors: "O Mac não lê mais a unidade externa formatada em NTFS. Oi. Algumas semanas atrás, tive que levar meu MacBook Pro 2015 para a loja da Apple, pois ele não ligava, a senhora o limpou e reinstalou o sistema operacional sistema ...... No entanto, agora não posso mais gravar nenhum arquivo nos discos rígidos e, quando olhei suas propriedades, vejo que o formato deles é NTFS, que li não é comparável aos Macs, mas antes de ter usei esses discos rígidos sem problemas......"
Este é um caso inédito que vi no fórum. Em geral, mesmo que o sistema de arquivos NTFS não seja suportado pelo Mac, você ainda pode acessar a unidade no modo somente leitura. Se "mac não pode ler BTFS" acontecer, é melhor recorrer a software de terceiros ou outras formas manuais. Aqui neste artigo, você pode obter métodos diretos para habilitar o suporte de leitura e gravação na unidade externa formatada em NTFS.
O Apple Mac pode ler NTFS?
A resposta é sim. O Mac é capaz de ler a unidade NTFS, mas não permite escrever nela. Alguns usuários já disseram que seu dispositivo não tem permissão para ler a unidade NTFS, o que pode ser causado pela sua operação de limpeza no mac. Se você já enfrentou esse problema, o melhor conselho é usar um software pago para conseguir ler e escrever. Certamente você pode ver os métodos nativos da Apple, mas eles são menos confiáveis do que o software de terceiros.
Como o Mac pode ler e gravar NTFS
Três maneiras de habilitar leitura e gravação de NTFS:
1. Use software de terceiros - EaseUS NTFS para Mac
2. Use o Terminal para Ativar o Suporte de Gravação
3. Formate NTFS para Fat32
1. Use software de terceiros - EaseUS NTFS para Mac
Se você deseja uma maneira direta de editar seu dispositivo externo com o sistema de arquivos NTFS, existe um software de primeira linha que você pode usar - EaseUS NTFS for Mac . Para ler e gravar automaticamente a unidade externa NTFS no Mac, você pode baixar esta ferramenta agora:
Veja o que o EaseUS NTFS pode fazer por você:
- Obtenha 7 dias de teste gratuito - pedido de 0 $.
- Suporta todos os dispositivos macOS (incluindo computadores baseados em M1).
- Ejete o dispositivo NTFS com segurança - Evite a perda de dados se quiser ejetar o drive-in.
Como usar o EaseUS NTFS para Mac:
Etapa 1. Inicie e ative o EaseUS NTFS for Mac. Clique em "Já tenho uma licença" para desbloquear este software.
Etapa 2. Conecte uma unidade NTFS ao Mac, o EaseUS NTFS for Mac detectará automaticamente o dispositivo. Selecione sua unidade e você verá que agora ela está marcada como "Somente leitura". Clique em "Habilitar Gravável" para adicionar direitos de leitura e gravação à unidade.
Etapa 3. Quando o estado da unidade NTFS se transforma em "Gravável".
Etapa 4. O EaseUS NTFS for Mac abrirá uma janela para ajudar o Mac a obter acesso à unidade NTFS:
- 1. Selecione "Acesso total ao disco", clique no ícone Lock e digite a senha de administrador para desbloqueá-lo.
- 2. Selecione os dois ícones de NTFS para Mac.
- 3. Arraste-os para a lista "Acesso total ao disco".
- 4. Clique em "Sair e restaurar" para reiniciar o EaseUS NTFS for Mac.
![Obtenha acesso NTFS]()
Etapa 5. Quando o EaseUS NTFS for Mac for reiniciado, você poderá abrir para verificar, ler, gravar e até modificar os dados salvos no dispositivo NTFS.
2. Use o Terminal para Ativar o Suporte de Gravação
O terminal é o programa nativo da Apple que você pode usar diretamente para permitir que o NTFS escreva suporte no Mac. Mas é arriscado se os usuários inexperientes digitarem o comando errado. Isso danificaria suas unidades ou perderia dados. Se você não estiver familiarizado com este programa e ative o suporte de gravação na primeira vez. Não recomendamos que você use esse método.
Como usar o Terminal:
Etapa 1. Abra o Terminal no seu Mac.
Clique no ícone do Finder no meio da tela e selecione Aplicativos no menu à esquerda.
Clique em Utilitários e escolha Terminal para executar.
Etapa 2. Conecte a unidade formatada em NTFS ao mac.
Etapa 3. Digite o comando e pressione Enter: sudo nano /etc/fstab , digite a senha se solicitado.
Este comando abrirá uma lista de arquivos NTFS.
![habilitar ntfs no mac via terminal 1]()
Etapa 4. Role para baixo até o final da lista e digite o comando LABEL=NAME none ntfs rw, auto, nobrowse (Substitua o NAME pelo nome da sua unidade NTFS.)
![habilitar ntfs no mac via terminal 2]()
Etapa 5. Pressione Ctrl + O e, em seguida, pressione Enter para salvar a alteração.
Etapa 6. Pressione Ctrl + X para sair.
Etapa 7. Abra o ícone do Finder no mac.
Etapa 8. Selecione Ir no menu > Escolha Ir para a pasta > Entrar /Volumes > Clique em Ir
![habilitar ntfs no mac via terminal 3]()
Então você pode aproveitar o suporte de leitura e gravação no Mac.
3. Formate NTFS para Fat32
Para ser honesto, a formatação é um método inconveniente quando você mantém dados importantes nele. Evite apagar todos os dados, é melhor você tentar as opções acima.
Etapa 1. Conecte seu dispositivo ao mac.
Etapa 2. Vá para Aplicativos e clique em Utilitários . Clique duas vezes em Utilitário de Disco.
Etapa 3. Selecione a unidade NTFS somente leitura e clique em Apagar .
![formatar unidade no utilitário de disco]()
Etapa 4. Renomeie a unidade (opcional).
Etapa 5. Na guia Formato , escolha o formato como MS-DOS (FAT). Escolha Scheme como Master Boot Record. Em seguida, clique em Apagar .
![formatar unidade no utilitário de disco mac]()
Quando o processo de apagamento estiver concluído, você poderá obter uma unidade formatada em Fat32.
Resumindo
O Mac pode ler NTFS, mas não pode escrever nele. Se você encontrou um problema tão ilegível, baixe o software de terceiros e tente ler novamente. Desejo que esses métodos possam ajudá-lo!
 Gerenciar Disco
Gerenciar Disco