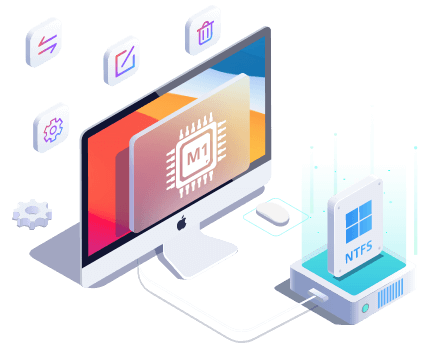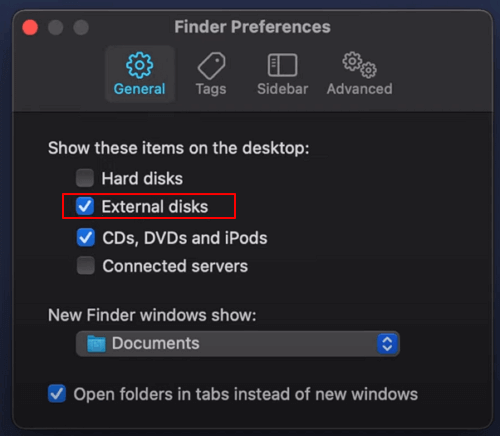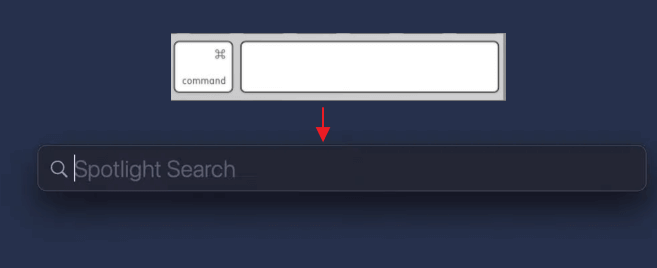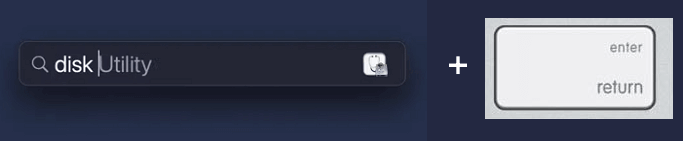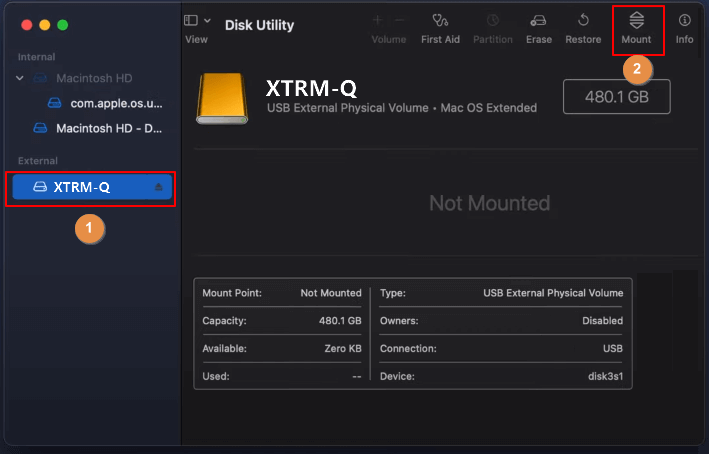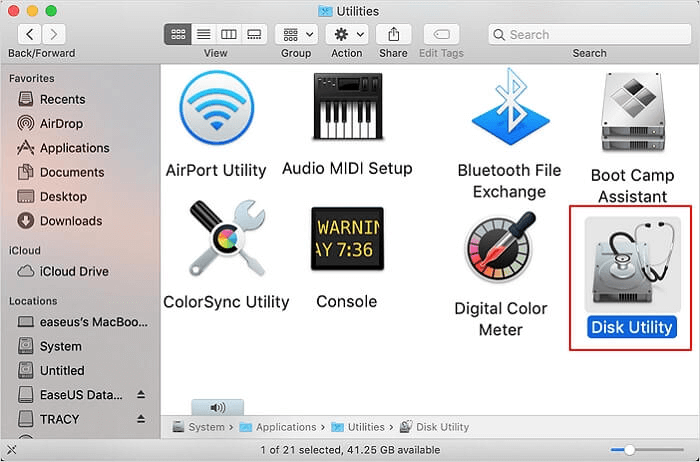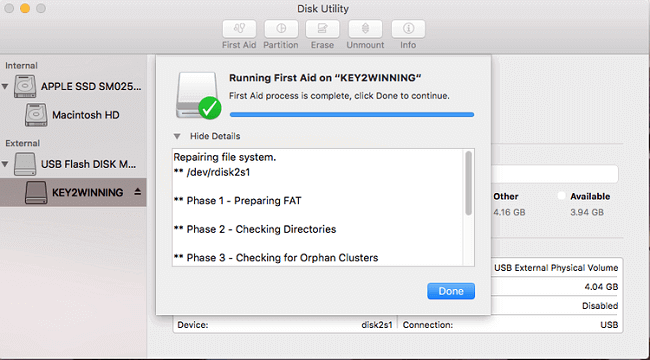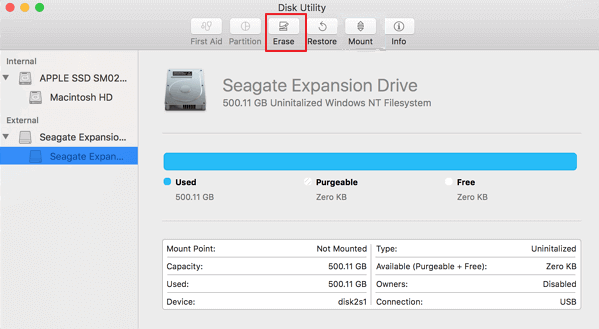O disco rígido externo não montado no Mac pode resultar em acesso negado, erros como disco não exibido/não reconhecido, etc.,. Esta página lista as causas de que o disco rígido externo não é montado no Mac e mostra como corrigir o erro com êxito.
Siga-nos e saiba como se livrar desse problema, montando o disco rígido externo e trabalhando novamente no Mac sem perder nenhum dado.
Erro: disco rígido externo não monta no Mac (Monterey, Catalina, Big Sur)
Quando seus discos rígidos externos, pendrive ou até mesmo outros tipos de dispositivos de armazenamento não estiverem montados em computadores Mac, os dispositivos virão com um ou alguns sintomas semelhantes, conforme listado aqui.
Sintomas:
- Não reconhecido.
- Não detectado.
- Não aparecido.
- O acesso é negado, a unidade fica inacessível.
- O disco rígido externo aparece no Utilitário de Disco, mas não é montado...
Quais são as causas que impedem que seu disco rígido externo seja montado em um computador Mac? Vamos descobrir os motivos.
Causas: Por que meu Mac não está montando o disco rígido externo
Assim, pode ser qualquer um dos fatores listados que impediu que seu Mac não montasse disco rígidos externos:
- Conexão problemática - porta USB, cabo quebrado, inutilizável ou baixo fornecimento de energia.
- Erros internos - erro no sistema de arquivos, drivers desatualizados, erros desconhecidos, etc.
- O sistema de arquivos do disco rígido externo não é suportado pelo Mac.
- O disco rígido externo está desmontado ou não está montado corretamente no Mac.
- O disco rígido externo está conectado por engano.
Soluções: Como corrigir um disco rígido externo não monta no Mac
Para corrigir esse problema, conectamos 4 soluções práticas que você pode seguir os truques um por um para garantir que o Mac possa montar um disco rígido externo e que você possa usar o dispositivo com sucesso:
- #1.Remontar o disco externo no Utilitário de disco
- #2.Montar e ativar o disco rígido externo via EaseUS NTFS for Mac
- #3.Executar First Aid no Utilitário de Disco
- #4.Formatar o disco rígido externo não suportado no Utilitário de disco
Dicas do que fazer e do que não fazer antes de corrigir o disco rígido não ser montado no Mac.
Antes de começar, aqui estão algumas dicas de pré-operação que sugerimos que você siga no primeiro lugar.
Fazer:
- Reconecte o disco rígido externo, troque a porta USB, o cabo ou até mesmo o computador Mac.
- Verifique se o disco rígido externo está habilitado na preferência do Finder:
Finder > Preferência > Veja se os discos externos estão ativados. Caso contrário, marque "Discos externos".
![Ative o disco rígido externo nas configurações de preferências do Mac]()
Não fazer:
- Se o disco rígido externo contiver dados essenciais, não o formate diretamente.
- Além disso, para evitar problemas de perda de dados, não execute o First Aid no início.
Método 1. Remontar o Disco Externo no Utilitário de Disco
O Utilitário de Disco permite montar e desmontar dispositivos de armazenamento externos com apenas alguns cliques. O processo é fácil e você pode seguir para remontar seu disco externo no Mac agora:
Etapa 1. Conecte seu disco rígido externo ao Mac corretamente.
Etapa 2. Pressione a tecla "command" + barra de espaço para abrir a Pesquisa Spotlight.
![Abrir pesquisa do Spotlight]()
Etapa 3. Digite "utilitário de disco" e pressione a tecla Enter.
![Abra o Utilitário de Disco]()
Etapa 4. Clique em seu disco rígido externo no painel esquerdo e clique em "Montar" no menu superior.
![Monte o disco rígido externo no Mac]()
Aguarde a conclusão do processo, feche o Utilitário de Disco e veja se você consegue acessar o disco rígido externo no Mac.
![Artigo relacionado]()
Como Transferir Arquivos do Mac para HD Externo NTFS?
Não se preocupe se o seu disco rígido externo estiver no formato NTFS, você pode seguir este link para copiar arquivos do Mac para o disco rígido externo NTFS. Conecte e copie arquivos do mac para o disco rígido externo.
Método 2. 1-Clique para montar e ativar o disco rígido externo via EaseUS NTFS for Mac
De acordo com alguns usuários de Mac, eles não podem ver a opção Montar disponível no Utilitário de Disco, não se preocupe. Você pode corrigir esse problema diretamente recorrendo a software de terceiros, como o EaseUS NTFS for Mac.
Com este software, você pode simplesmente montar o disco rígido externo e até habilitar o suporte de gravação no Mac se o disco estiver no formato NTFS. Vamos ver como fazer seu Mac montar um disco rígido externo em um clique.
1-Clique para montar e ativar suporte de gravação NTFS para disco externo NTS
Se o disco rígido externo estiver no formato NTFS, ele será exibido como somente leitura no Mac. Para obter controle total de sua unidade externa, você pode aplicar diretamente o EaseUS NTFS for Mac para obter ajuda:
Etapa 1. Inicie e ative o EaseUS NTFS for Mac. Clique em "Já tenho uma licença" para desbloquear este software.
Etapa 2. Conecte uma unidade NTFS ao Mac, o EaseUS NTFS for Mac detectará automaticamente o dispositivo. Selecione sua unidade e você verá que agora ela está marcada como "Somente leitura". Clique em "Habilitar Gravável" para adicionar direitos de leitura e gravação à unidade.
Etapa 3. Quando o estado da unidade NTFS se transforma em "Gravável".
Etapa 4. O EaseUS NTFS for Mac abrirá uma janela para ajudar o Mac a obter acesso à unidade NTFS:
- 1. Selecione "Acesso total ao disco", clique no ícone Lock e digite a senha de administrador para desbloqueá-lo.
- 2. Selecione os dois ícones de NTFS para Mac.
- 3. Arraste-os para a lista "Acesso total ao disco".
- 4. Clique em "Sair e restaurar" para reiniciar o EaseUS NTFS for Mac.
![Obtenha acesso NTFS]()
Etapa 5. Quando o EaseUS NTFS for Mac for reiniciado, você poderá abrir para verificar, ler, gravar e até modificar os dados salvos no dispositivo NTFS.
Agora que a unidade está montada e gravável, você pode modificar, corrigir, copiar e até mesmo mover arquivos em seu disco rígido externo no Mac.
- Nota:
- Se o Método 1 e o Método 2 não resolverem o problema, execute o software de recuperação de dados do Mac para sair dos dados do disco com antecedência.
Em seguida, siga o Método 3 e o Método 4 para obter ajuda.
Método 3. Executar First Aid no Utilitário de Disco
Quando você remontou o disco rígido externo no Mac, mas descobriu que a unidade ainda não está acessível, pode haver alguns erros internos. Nesse caso, você precisará executar o First Aid para reparar o disco e voltar a funcionar.
Etapa 1. Conecte o disco rígido externo ao Mac corretamente.
Etapa 2. Vá para Finder > Aplicativos > Utilitários > Clique duas vezes em "Utilitário de disco".
![Abrir utilitário de disco]()
Etapa 3. Selecione o disco rígido externo no menu à esquerda e clique em "First Aid" no menu superior > "Executar".
E clique em "Concluído" quando o processo de reparo for concluído.
![Executar ajuda de correção]()
Uma vez feito, ejete com segurança o disco rígido externo e reinicie o computador Mac. Em seguida, conecte o disco rígido externo ao Mac, você poderá usar o disco até então.
Método 4. Formatar o disco rígido externo no Utilitário de disco com um formato compatível com Mac
Em alguns casos, isso pode resultar na não montagem de um disco externo no Mac quando o disco está com um sistema de arquivos não suportado pelo macOS.
Se for NTFS, você pode habilitar o NTFS no Mac usando o EaseUS NTFS for Mac. Mas se o disco estiver com outros formatos desconhecidos, você pode formatá-lo para um formato compatível com Mac no Utilitário de Disco com as etapas aqui:
Etapa 1. Conecte o disco rígido externo ao Mac e abra o Utilitário de Disco.
Etapa 2. Selecione o disco rígido externo e clique em "Apagar" no menu superior.
![Selecione e formate o disco rígido externo]()
Etapa 3. Selecione um sistema de arquivos compatível com macOS, como "MS-DOS (FAT)", "Mac OS Extended (Journaled)", etc., e clique em "Apagar".
![Selecione o novo sistema de arquivos para o disco rígido externo]()
Uma vez feito isso, feche o Utilitário de Disco, ejete com segurança o disco rígido externo e reconecte-se ao Mac. Então, o disco está sendo montado corretamente no Mac.
O disco rígido externo que não é montado no Mac é corrigível, vá e faça funcionar agora
Quando um disco rígido externo ou um disco rígido interno não estiver montado no Mac, ele não aparecerá. Para corrigir esse problema, sugerimos que você verifique primeiramente sua conexão com o Mac.
Em seguida, siga as quatro soluções conforme recomendado acima. Entre esses métodos, o EaseUS NTFS for Mac oferece uma opção de 1 clique que você pode montar e ativar o disco rígido externo imediatamente. Se você costuma usar soluções Mac, tente outros três recursos internos do Mac para obter ajuda.
Quando você estiver tendo o mesmo erro em um USB, cartão SD ou até mesmo HD/SSD interno no Mac, fique calmo e siga as correções uma a uma. Você pode fazer o dispositivo montar no Mac e funcionar novamente.
 Gerenciar Disco
Gerenciar Disco