Apple MacBook ou iMac são famosos por seu design e qualidade sólidos e fluência no sistema operacional. Da mesma forma, o preço é incrivelmente alto se você deseja uma configuração de armazenamento espaçosa. Para economizar orçamento, muitos usuários de Mac tendem a investir em um disco rígido externo adicional como uma unidade de backup de dados ou uma unidade portátil para uso pessoal. Além de listar todas as vantagens de usar um disco rígido externo no Mac, aqui discutimos principalmente a desvantagem de usuários reais, que não é possível ver os arquivos no HD externo do Mac, mesmo que os arquivos existam.
* O mesmo problema também acontece com muitos usuários do Windows, e já resolvemos o problema neste post: Discos rígidos não mostram arquivos, embora ainda existam.
* Os usuários que não conseguem ver seu disco rígido externo aparecendo no Mac devem verificar a postagem vinculada: Disco rígido externo não aparece no Mac.
| Soluções viáveis | Solução de problemas passo a passo |
|---|---|
| 1. Usando o software de recuperação do Mac | Conecte corretamente seu disco rígido externo... Etapas completas |
|
2. Faça os arquivos aparecerem |
1. Monte o hd externo no utilitário de disco... Etapas completas 2. Repare o hd externo com primeiros socorros... Etapas completas 3. Reformate o hd externo no Mac... Etapas completas |
Você sabe onde dá errado? Pré-verificação é necessária

As soluções existem, mas é mais importante descobrir os possíveis fatores que causam a falta de arquivos no disco rígido externo do seu Mac, certo? Quando você não puder ver visualmente os arquivos existentes em seu local original, tente se lembrar de algumas maneiras que podem danificar seus arquivos e dispositivo.
Você usou muito o HDD externo ou a unidade USB em diferentes computadores ou sistemas operacionais? Você ejetou a unidade de armazenamento com segurança toda vez que a desconectou de um dispositivo? Você formatou recentemente a unidade ou alterou o sistema de arquivos nela? E o barulho que ela faz ao girar? Ele faz um som de clique ou ruído alto? Em geral, os motivos mais comuns que resultariam em um disco rígido externo com falha e perda de arquivos são os seguintes.
- Exclusão/formatação acidental sem aviso prévio
- Infecção por vírus e malware
- Os arquivos foram ocultados pelo macOS
- Corrupção do sistema de arquivos
- Corrupção da unidade de disco
Recupere arquivos no HD externo com o software de recuperação do Mac
Perder arquivos de grande importância para sua vida, estudo ou trabalho pode ser catastrófico! Portanto, você deve arregaçar as mangas para fazer de tudo para recuperá-los, mesmo assim pode ter um custo. As vítimas aqui podem ter demandas diferentes quando não conseguem ver seus arquivos no disco rígido externo depois de conectados ao Mac. Alguns ficam furiosos para saber como recuperar os arquivos perdidos, enquanto outros se perguntam como consertar o disco rígido externo que começa a funcionar mal. Não entre em pânico, daremos soluções para todas as demandas.
Em primeiro lugar, experimente o método de recuperação de dados do Mac mais eficiente, que visa encontrar os arquivos ausentes como prioridade, independentemente de o disco rígido ter um problema ou não no momento. Pegue seu disco rígido externo e conecte-o ao seu Mac. Assim que aparecer, siga o guia abaixo para executar o EaseUS Data Recovery Wizard for Mac para verificar todos os dados da unidade. Veja se os arquivos que você não viu antes estão aparecendo nos resultados da verificação.
Etapa 1. Selecione o local e digitalize
Inicie o EaseUS Data Recovery Wizard for Mac e escolha o disco onde você perdeu os dados. Em seguida, clique em "Pesquisa de arquivos perdidos" para iniciar a verificação.

Etapa 2. Filtre e visualize arquivos perdidos
Após a verificação, use o filtro de formato de arquivo no canto esquerdo ou superior direito para encontrar os arquivos excluídos de que você precisa.

Etapa 3. Recupere dados ou arquivos perdidos
Você pode clicar duas vezes em um arquivo para visualizar seu conteúdo ou escolher vários arquivos para recuperá-los de uma só vez. Clique em "Recuperar" para restaurar os dados perdidos em uma unidade local ou na nuvem.

O que mais você pode fazer para que os arquivos do HD externo apareçam no Mac?
Geralmente, demora um pouco para o software EaseUS concluir a verificação. Portanto, durante o tempo de espera, você pode aprender com outras maneiras possíveis de recuperar arquivos de dados no disco rígido externo ou simplesmente examinar a integridade do disco rígido externo e tomar ações imediatas para repará-lo se forem encontrados erros.
Solução 1. Monte o disco rígido externo no Utilitário de Disco
Às vezes, seu disco rígido externo não mostra os arquivos apenas porque não está montado corretamente no Utilitário de Disco do Mac. Veja como montá-lo novamente para poder exibir arquivos sem nenhum problema.
Etapa 1. Abra uma nova janela do Finder, clique em "Aplicativo" e abra "Utilitários".
Etapa 2. Localize e clique duas vezes em "Utilitário de Disco" para iniciá-lo. Localize o disco rígido externo no painel esquerdo na seção Externo.
Você verá que o disco rígido externo está acinzentado, marcado como sem título. (Sem título significa desmontado no computador Mac.)
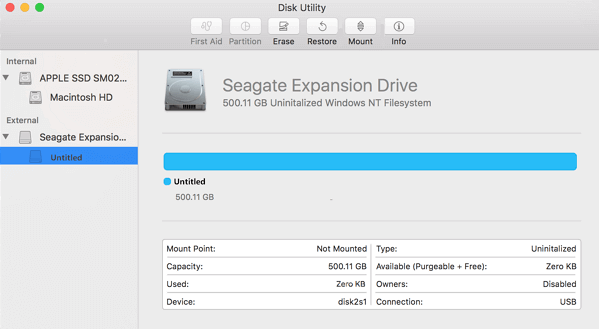
Etapa 3. Selecione o disco rígido externo sem título e clique no botão "Montar" na barra do Utilitário de Disco.

Etapa 4. Reinicie o seu Mac. Se ainda existirem arquivos no disco rígido externo, você poderá vê-los agora.
Solução 2. Conserte o disco rígido externo com primeiros socorros
Contanto que você veja qualquer um dos seguintes problemas, é útil executar a função de Primeiros Socorros do Utilitário de Disco e reparar seu disco.
- Falhas do sistema ou flashback de aplicativos
- Arquivos desaparecendo ou corrompidos
- Problemas de inicialização no Mac
- O disco rígido externo não está funcionando corretamente no Mac
Etapa 1. Conecte o disco rígido externo ao Mac e abra Aplicativos > Utilitários.
Etapa 2. Na barra lateral, selecione o disco rígido externo que você não pode ver os arquivos nele e clique em Primeiros Socorros na parte superior e, em seguida, clique em Executar.

Etapa 3. Depois de concluído, o status de integridade do disco rígido externo será exibido na tela e o Utilitário de Disco tentará reparar os problemas encontrados.
Solução 3. Reformate o disco rígido externo no Mac
A corrupção do sistema de arquivos também pode levar a esses erros. O disco rígido externo para Mac geralmente foi formatado com exFAT ou HFS, se houver corrupção nele, não pode ser detectado pelo macOS, ou mesmo foi detectado, você não pode abri-lo nem visualizar arquivos nele. Uma solução geral para esse problema é tentar reformatar o disco rígido externo.
* A formatação do disco apagará todos os dados, se você ainda quiser manter os dados, tente recuperá-los do disco rígido externo formatado mais tarde com a ajuda do EaseUS Data Recovery Wizard for Mac.
Etapa 1. Conecte o disco rígido externo ao Mac e abra Aplicativos > Utilitários > Clique duas vezes para iniciar o Utilitário de Disco.
Etapa 2. Selecione o disco rígido externo no Utilitário de Disco e clique em "Apagar" no painel superior.
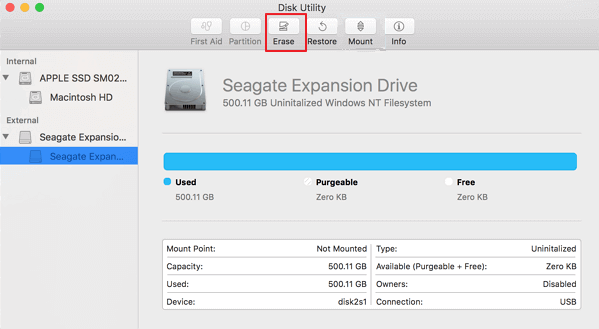
Etapa 3. Defina o disco rígido externo como "Mac OS Extended (Journaled)" ao lado de "Format".
Etapa 4. Renomeie a unidade se desejar e clique em "Apagar" para confirmar novamente.

Pensamentos finais
Quando você não consegue ver os arquivos no disco rígido externo do seu Mac ou os arquivos no disco rígido externo do seu Mac desaparecem repentinamente, este guia é para você. Às vezes, arquivos de dados valiosos em um dispositivo de armazenamento podem desaparecer sem o seu conhecimento, portanto, o software de recuperação de dados do Mac fornecido pela EaseUS pode fazer um grande favor a você. Ele pode restaurar ao máximo seus arquivos ausentes de qualquer dispositivo em vários desastres de perda de dados. Entre todos, é simples de usar, apenas três etapas você pode recuperar todos os dados perdidos.
Perguntas frequentes
- 1. Por que escolher o EaseUS Data Recovery Wizard?
-
"O EaseUS Data Recovery Wizard é o melhor que já vimos. Está longe de ser perfeito, em parte porque a tecnologia de disco avançada de hoje torna a recuperação de dados mais difícil do que era com a tecnologia mais simples do passado, mas é rápida e eficiente..." —PCMag
"A primeira coisa que você notará sobre o EaseUS Data Recovery Wizard Pro é que sua interface é muito clara e organizada, com apenas uma pequena coleção de controles autoexplicativos. Você também não encontrará muitas opções extras escondidas em um sistema de menus ocultos; o que você vê realmente é o que você obtém." —techradar
"O software traz uma série de opções, algumas delas bem avançadas, para reaver aquele arquivo crucial perdido ou deletado acidentalmente." —MacMagazine
- 2. Por que não consigo recuperar dados de 2 GB gratuitamente?
-
Recomenda-se verificar se a versão instalada é Free ou Trial porque são versões diferentes.
A versão Trial tem função de visualização de dados, mas não pode salvar nenhum arquivo, enquanto a versão Free permite recuperar arquivos de 2 GB. O espaço livre padrão é 500 MB e você pode compartilhar o produto nas redes sociais para obter mais 1,5 GB.
- 3. Por que os arquivos recuperados não podem ser abertos?
-
Um arquivo é salvo como duas partes no dispositivo de armazenamento: informações do diretório (que são compostas por nome do arquivo, registro de data e hora e tamanho, etc.) e conteúdo dos dados.
Se os arquivos com nomes de arquivos originais e estruturas de pastas não puderem ser abertos, um possível motivo é a informação do diretório corrompida. Ainda há uma chance de recuperar o conteúdo dos dados com o método Recuperação RAW em nosso software.
- 4. Por que não é sugerido recuperar os arquivos de volta para a unidade original?
-
A estrutura de armazenamento dos arquivos perdidos seria alterada ou danificada por quaisquer alterações na unidade. Se você salvar os arquivos recuperados de volta na mesma unidade, as estruturas de dados originais e o conteúdo dos dados serão corrompidos ou substituídos, o que causa perda permanente de dados. Portanto, você deve preparar outro disco para salvar os arquivos.
- 5. Como posso verificar se meus dados são recuperáveis ou não antes da compra?
-
A versão Free ajuda a salvar arquivos de 2 GB para verificar melhor a qualidade de recuperação do nosso produto antes da compra.
- 6. Quanto tempo leva para verificar a unidade?
-
Depende fortemente da capacidade do seu disco rígido e do desempenho do seu computador. Como referência, a maioria das recuperações de unidades pode ser concluída em cerca de 10 a 12 horas para um disco rígido saudável de 1 TB em condições gerais.
Artigos relacionados
-
Recuperar Arquivos após a Redefinição de Fábrica do Mac ou Reinstalar o macOS em 2023
![article_user]() Rita 2023-08-25
Rita 2023-08-25 -
Mover para a Lixeira com atalho no Mac com três conjuntos
![article_user]() Jacinta 2023-07-24
Jacinta 2023-07-24 -
Como Configurar e Fazer Backup do Mac com o Time Machine
![article_user]() Leonardo 2023-08-25
Leonardo 2023-08-25 -
Um Guia Completo para Download e Instalação do macOS Big Sur (Versão 11)
![article_user]() Leonardo 2023-08-23
Leonardo 2023-08-23
Sobre Data Recovery Wizard
É muito fácil recuperar mais de 250 tipos de arquivos após exclusão, formatação de disco e infecção por vírus. Clique nos links e compare a diferença de cada versão.