
Q1: Quais são os dispositivos que usam cartão SD?
- Câmeras digitais
- Filmadoras/Gravadores de DVD
- Celulares Android
- Televisão
- Dispositivos de jogos portáteis
- Impressoras
Q2: Como acessar e visualizar arquivos de um cartão SD?

- Etapa 1. Retire o cartão SD do dispositivo
- Etapa 2. Conecte o cartão SD a um PC ou Mac
- Etapa 3. Encontre a unidade do cartão SD
- Etapa 4. Abra o cartão SD e visualize os arquivos por meio de um aplicativo visualizador de fotos/vídeos
P3: Qual é o problema de verificar fotos/vídeos do cartão SD no Mac?
- Nenhum slot para cartão SD está disponível no meu Mac
- O ícone do cartão SD não aparece na área de trabalho do Mac
- As fotos do cartão SD estão faltando, mas as pastas estão lá
O tópico de hoje é sobre como visualizar imagens de um cartão SD no Mac , como um Macbook Air e um Macbook Pro. De acordo com as três perguntas no início, aprendemos que ainda existem muitos dispositivos usando um cartão SD para armazenar dados, e conectar um cartão SD ao Mac parece ser simples e operável. Apesar disso, você ainda pode enfrentar o problema de não conseguir acessar os dados do cartão SD devido a um problema de conexão ou cartão SD. A seguir, vamos guiá-lo por vários problemas comuns e correções de cartão SD que não aparece no Mac.
Software de recuperação de foto e vídeo de cartão SD para Mac
- Recuperar cartão SD após exclusão, apagamento ou corrupção
- Recuperar arquivos excluídos depois de esvaziar a lixeira
- Reparar fotos e vídeos, mesmo corrompidos
Como conectar o cartão SD ao Mac e torná-lo visível
#1. Primeiro, verifique o slot do cartão SD em ambos os lados. Certifique-se de que o interruptor de bloqueio está desligado. Caso contrário, seu cartão SD será reconhecido como sistema de arquivos somente leitura no Mac, o que impedirá que você faça alterações no cartão.

#2. Em seguida, verifique se o seu Mac possui um slot para cartão SD que permite inserir o cartão SD diretamente no slot para conexão.
Estes modelos de Mac têm um slot para cartão SD:
- MacBook Pro lançado em 2021
- MacBook Pro lançado em 2011 até 2015
- Mac mini lançado em 2011 até 2014
- Modelos MacBook Air de 13 polegadas lançados de 2013 a 2017
- Modelos iMac de 27 polegadas lançados em 2010 ou posteriormente
- Modelos iMac de 21.5 polegadas lançados em 2010 ou posteriormente
Para dispositivos que não possuem o slot para cartão SD, você precisa preparar um leitor de cartão USB-C para SD para conexão.

Como corrigir o cartão SD que não aparece no Mac
#3. O ícone do disco do cartão SD não está aparecendo na área de trabalho do macOS normalmente. Esse problema pode ser o motivo das configurações do sistema ou porque o cartão SD foi corrompido. Ambos os problemas têm uma solução. Vamos continuar.
Correção 1. Mostrar "disco rígido externo" no Utilitário de Disco:
- No Mac, clique no ícone do Finder no dock e escolha Finder > Preferências.
- Na guia Geral, onde você escolherá quais itens mostrar na área de trabalho, marque a opção "Discos externos".
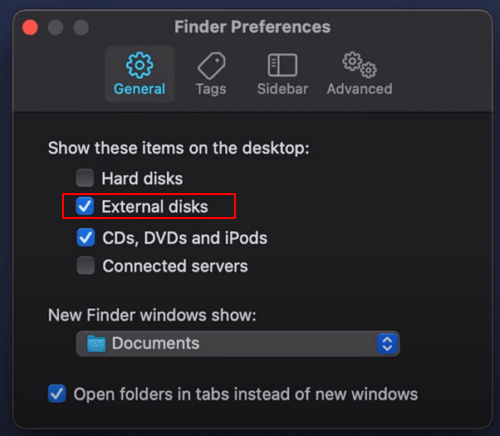
Correção 2. Reparar um cartão SD corrompido com Primeiros Socorros:
- Primeiro, vá para "Preferências do sistema" e toque no botão "Utilitário de disco".
- Agora destaque o disco rígido externo e selecione "Primeiros Socorros".
- Em seguida, você será perguntado se deseja executá-lo na mídia, basta clicar no botão "Executar".
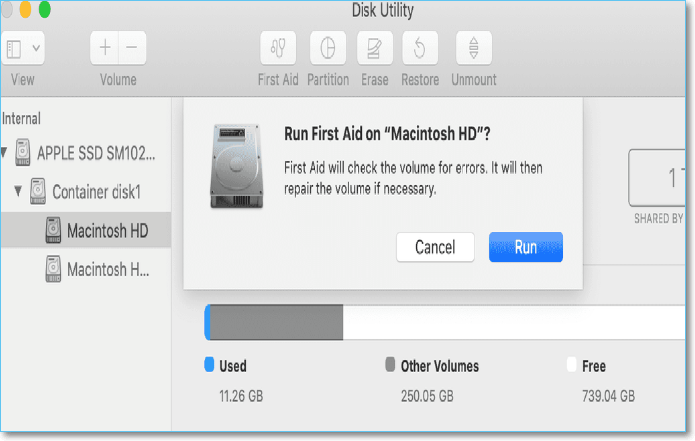
Como recuperar fotos e vídeos perdidos do cartão SD no Mac
#4. O cartão SD está conectado e reconhecido, mas faltam fotos e vídeos. Isso pode ser uma dor de cabeça para a maioria dos usuários de câmeras. Uma vez nessa situação, para poder visualizar as imagens do cartão SD, você precisa executar a recuperação do cartão SD com a ajuda do EaseUS Data Recovery Wizard for Mac.
Passo 1. Conecte corretamente o cartão de memória ao seu Mac. Inicie o EaseUS Data Recovery Wizard for Mac. Comece a selecionar o cartão SD e clique em Pesquisar para permitir que o software pesquise os arquivos perdidos.
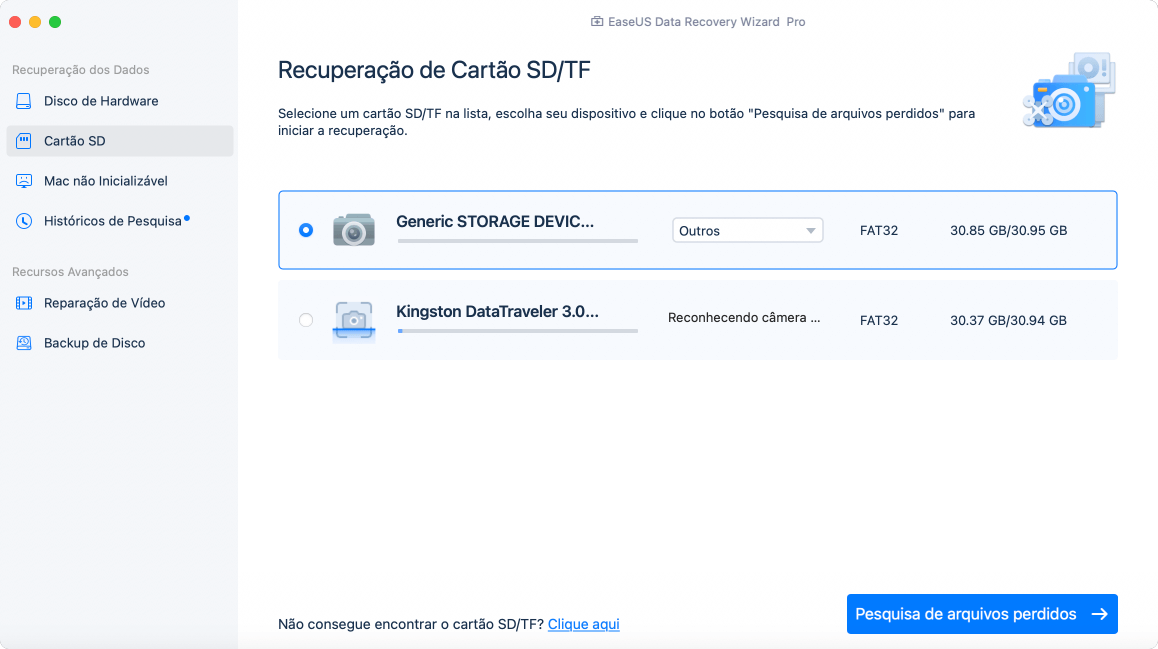
Passo 2. Após a verificação rápida e a verificação profunda, todos os arquivos serão apresentados no painel esquerdo nos resultados da verificação.
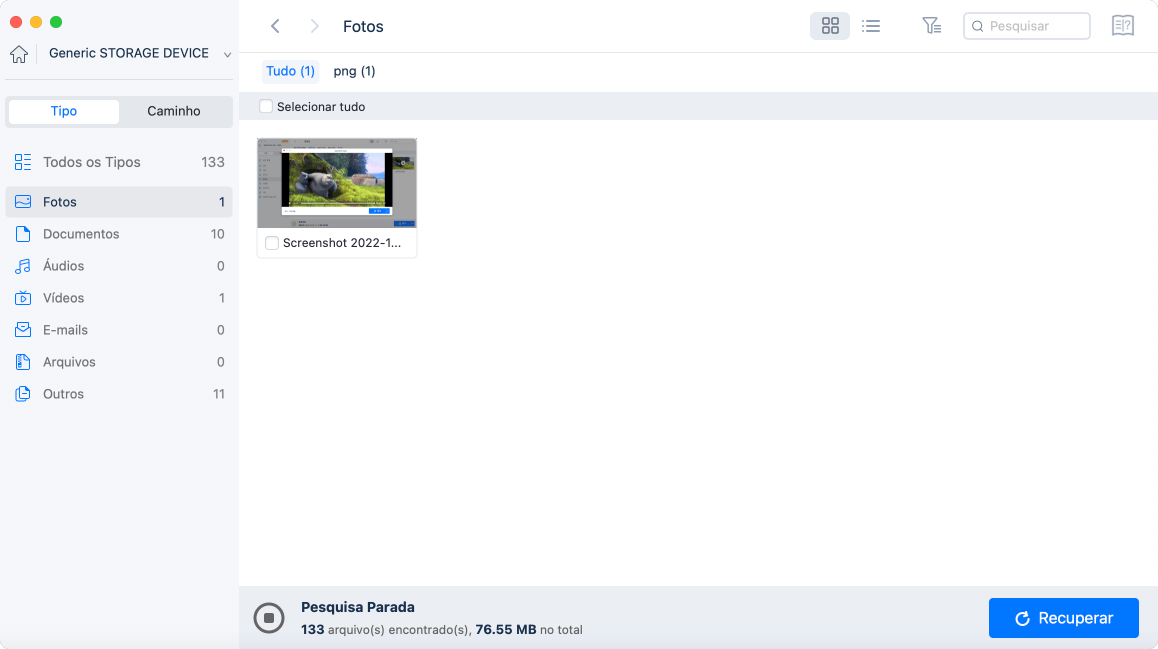
Passo 3. Selecione os arquivos que deseja recuperar e clique no botão Recuperar. Não salve os arquivos recuperáveis no próprio cartão SD em caso de substituição de dados.
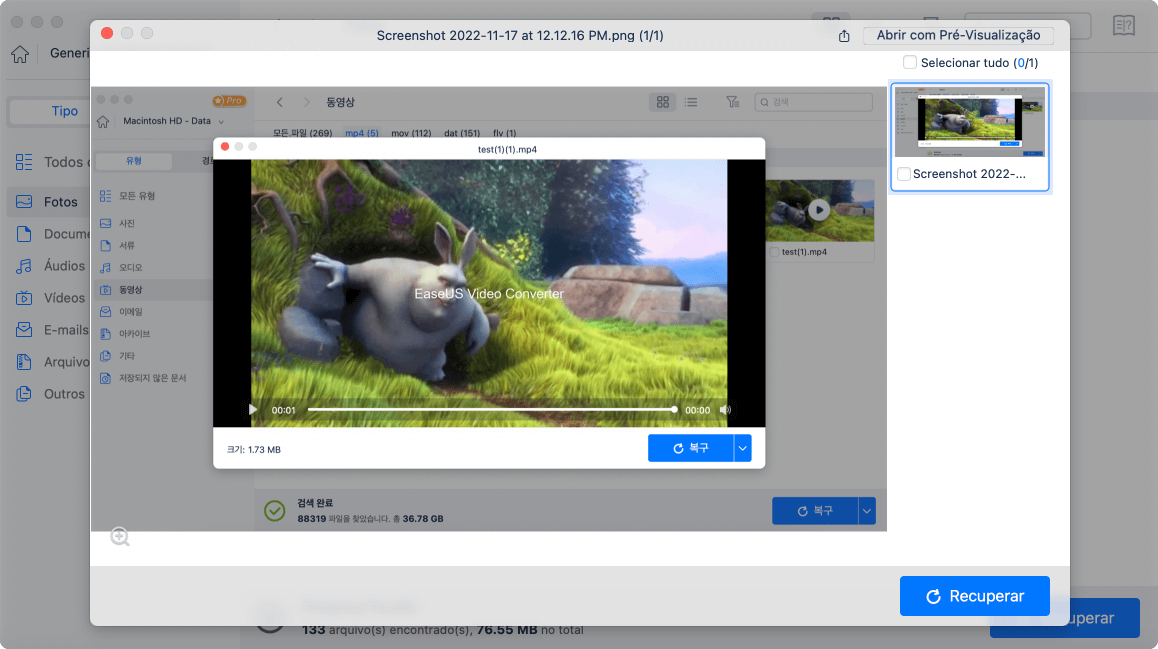
Para resumir, este é o método geral para abrir e ver fotos do cartão SD no Mac...
- Insira o cartão SD no slot de cartão SD do seu Mac ou use um leitor de cartão USB-C para SD.
- Abra o aplicativo Finder, projetado com um ícone azul de duas faces
- Clique na unidade (volume) que o macOS atribuiu ao seu cartão SD no painel esquerdo e visualize o conteúdo do cartão SD no painel direito.
- Em qualquer caso, quando os arquivos do cartão SD estiverem ausentes, baixe o EaseUS Data Recovery Wizard for Mac para executar a recuperação.
Perguntas frequentes
- 1. Por que escolher o EaseUS Data Recovery Wizard?
-
"O EaseUS Data Recovery Wizard é o melhor que já vimos. Está longe de ser perfeito, em parte porque a tecnologia de disco avançada de hoje torna a recuperação de dados mais difícil do que era com a tecnologia mais simples do passado, mas é rápida e eficiente..." —PCMag
"A primeira coisa que você notará sobre o EaseUS Data Recovery Wizard Pro é que sua interface é muito clara e organizada, com apenas uma pequena coleção de controles autoexplicativos. Você também não encontrará muitas opções extras escondidas em um sistema de menus ocultos; o que você vê realmente é o que você obtém." —techradar
"O software traz uma série de opções, algumas delas bem avançadas, para reaver aquele arquivo crucial perdido ou deletado acidentalmente." —MacMagazine
- 2. Por que não consigo recuperar dados de 2 GB gratuitamente?
-
Recomenda-se verificar se a versão instalada é Free ou Trial porque são versões diferentes.
A versão Trial tem função de visualização de dados, mas não pode salvar nenhum arquivo, enquanto a versão Free permite recuperar arquivos de 2 GB. O espaço livre padrão é 500 MB e você pode compartilhar o produto nas redes sociais para obter mais 1,5 GB.
- 3. Por que os arquivos recuperados não podem ser abertos?
-
Um arquivo é salvo como duas partes no dispositivo de armazenamento: informações do diretório (que são compostas por nome do arquivo, registro de data e hora e tamanho, etc.) e conteúdo dos dados.
Se os arquivos com nomes de arquivos originais e estruturas de pastas não puderem ser abertos, um possível motivo é a informação do diretório corrompida. Ainda há uma chance de recuperar o conteúdo dos dados com o método Recuperação RAW em nosso software.
- 4. Por que não é sugerido recuperar os arquivos de volta para a unidade original?
-
A estrutura de armazenamento dos arquivos perdidos seria alterada ou danificada por quaisquer alterações na unidade. Se você salvar os arquivos recuperados de volta na mesma unidade, as estruturas de dados originais e o conteúdo dos dados serão corrompidos ou substituídos, o que causa perda permanente de dados. Portanto, você deve preparar outro disco para salvar os arquivos.
- 5. Como posso verificar se meus dados são recuperáveis ou não antes da compra?
-
A versão Free ajuda a salvar arquivos de 2 GB para verificar melhor a qualidade de recuperação do nosso produto antes da compra.
- 6. Quanto tempo leva para verificar a unidade?
-
Depende fortemente da capacidade do seu disco rígido e do desempenho do seu computador. Como referência, a maioria das recuperações de unidades pode ser concluída em cerca de 10 a 12 horas para um disco rígido saudável de 1 TB em condições gerais.
Artigos relacionados
-
Fotos Ausentes Após a Atualização do macOS Ventura, Restaure as Fotos Agora!
![article_user]() Leonardo 2023-08-25
Leonardo 2023-08-25 -
![article_user]() Leonardo 2023-10-19
Leonardo 2023-10-19 -
Corrigido: Mac Não Inicializa Nem Inicia após Atualização do macOS Catalina / Sierra
![article_user]() Jacinta 2023-07-24
Jacinta 2023-07-24 -
Como Restaurar Mac às Configurações de Fábrica Sem Perder Dados?
![article_user]() Jacinta 2023-07-24
Jacinta 2023-07-24
Sobre Data Recovery Wizard
É muito fácil recuperar mais de 250 tipos de arquivos após exclusão, formatação de disco e infecção por vírus. Clique nos links e compare a diferença de cada versão.