Recuperar PDF Grátis | Recuperar Arquivos PDF Apagados, Não Salvos e Corrompidos
Jacinta atualizou em 26/09/2023 para Recuperação de Arquivos | Mais Artigos
O PDF (Portable Document Format), de acordo com a Wikipedia, é desenvolvido pela Adobe para apresentar documentos, incluindo formatação de texto e imagens. O arquivo PDF preserva todas as fontes, formatação, gráficos e cores de qualquer documento de origem, independentemente do aplicativo e da plataforma usada para criá-lo.
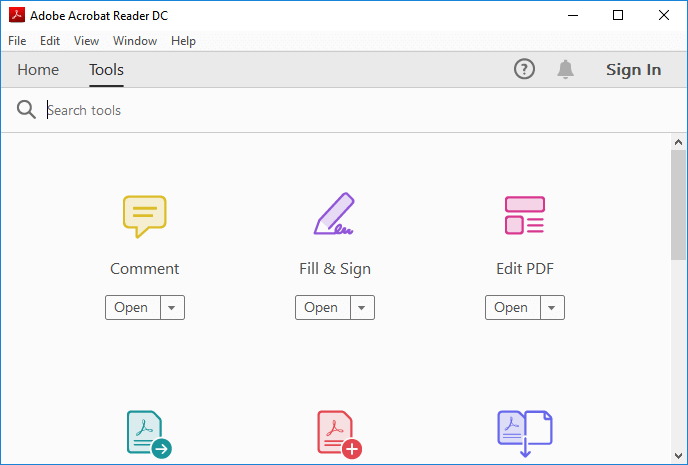
Tornou-se um dos formatos mais usados. No entanto, muitas empresas, organizações e usuários individuais não sabem como recuperar arquivos PDF quando excluem ou fecham o PDF sem salvá-lo.
Se você estiver tendo um problema semelhante, siga estas instruções para aprender como recuperar PDF por você mesmo.
Nota: Se você criou um backup do PDF perdido, parabéns. Você pode parar aqui e recuperar o arquivo PDF perdido do backup. Se você não tem backup, continue lendo e encontre as soluções.
Parte 1: Recuperar arquivos PDF apagados ou perdidos
Aplica-se a: Restaurar arquivos PDF perdidos devido a exclusão, formatação, unidade RAW ou outros motivos.
Com a popularidade do arquivo PDF, a perda de arquivos PDF torna-se um problema importante. Mesmo quando você toma todas as precauções para evitá-lo, ainda pode chegar o dia em que você terá que enfrentá-lo. A recuperação de PDF geralmente é muito necessária.
Aqui, coletamos dois métodos confiáveis para ajudá-lo a recuperar o PDF perdido:
Recuperar PFD da Lixeira
Geralmente, quando você exclui acidentalmente um PDF ou o arrasta para a Lixeira, você pode simplesmente recuperá-lo da Lixeira:
Etapa 1. Vá para a Lixeira. Verifique se o arquivo PDF excluído está lá.
Se você não souber o nome, procure os tipos de arquivo com extensão .pdf.
Etapa 2. Selecione e clique com o botão direito do mouse no arquivo PDF e clique em "Restaurar" para recuperá-lo.
Se você não viu o arquivo PDF na Lixeira, não se preocupe. O software de recuperação de arquivos gratuito da EaseUS trará o arquivo perdido de volta para você.
Restaurar o PFD perdido com o software de recuperação de PDF grátis
Quando a recuperação da Lixeira não funciona, geralmente, um programa de recuperação de arquivos confiável e poderoso é a melhor escolha.
EaseUS Data Recovery Wizard Free Edition pode facilmente recuperar arquivos PDF apagados, formatados, etc. Mesmo que a partição do seu disco rígido tenha sido perdida no PC, este programa de recuperação mágica ainda pode recuperar o arquivo PDF.
Exceto para recuperação de PDF, ele também tem muitos outros recursos poderosos:
- Suporta todos os tipos de recuperação de arquivos, incluindo recuperação de Word e de Excel, etc.
- Suporta discos básicos e dinâmicos, unidades RAID.
- Suporta sistema de arquivos FAT32, NTFS, EXT2/EXT3.
- Suporta todos os sistemas operacionais Windows (do Windows XP ao Windows 10)
Ele fornece soluções de recuperação de dados fáceis e rápidas (leva apenas três etapas):
Passo 1. Selecione um local e comece a verificar.
Inicie o EaseUS Data Recovery Wizard, passe o mouse na partição onde você perdeu os dados e clique em "Verificar".

Passo 2. Visualize e selecione os arquivos.
Aguarde até a digitalização ser concluída. Se você precisar clicar duas vezes no item para visualizar o arquivo, selecione os dados que tenta recuperar.

Passo 3. Recupere dados perdidos.
Clique em "Recuperar", escolha um local para salvar os dados recuperados e clique em "OK". Você deve armazenar os dados em outro local, em vez do original.

Parte 2: Restaurar arquivos PDF não salvos
Aplica-se a: Restaurar arquivos PDF perdidos ou fechados sem salvar.
- Nota:
- O recurso AutoSalvar no editor Adobe PDF pode ajudá-lo a salvar o arquivo PDF de edição.
No entanto, você deve saber que a pasta AutoSave é excluída automaticamente quando você fecha o Acrobat.
Portanto, você não pode contar com o AutoSalvar para trazer de volta os arquivos não salvos.
A maioria dos aplicativos PDF tem o recurso de criar arquivos temporários. Ao editar um arquivo PDF no PC, o aplicativo criará um arquivo temporário para fazer backup do arquivo não salvo.
Quando o PDF é fechado devido a uma falha repentina de hardware, desligamento ou erro inesperado de aplicativo, você ainda tem uma chance.
Você pode tentar restaurá-lo de um arquivo temporário. Aqui, tomaremos o Adobe Reader como exemplo para mostrar como restaurar o PDF não salvo:
Etapa 1. Encontre o local dos arquivos PDF temporários
Aqui está o caminho dos arquivos temporários Adobe PDF:
- C:\Usuários\Nome de Owner\AppData\Local\Adobe\Acrobat\DC
- C:\Usuários\Nome de Owner\AppData\Roaming\Adobe\Acrobat\DC
- C:\Usuários\Nome de Owner\Local\Temp
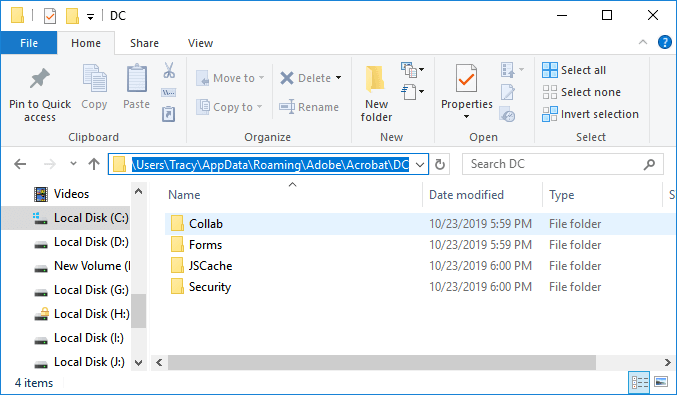
Etapa 2. Localize e encontre arquivos temporários de PDF não salvos.
Nota: As extensões dos arquivos temporários podem não ser as mesmas dos arquivos PDF originais. Eles podem ser salvos com outras extensões.
Etapa 3. Copie os arquivos temporários para outro local seguro e altere as extensões de arquivo para .pdf.
Etapa 4. Abra o arquivo PDF no Adobe Reader.
Depois disso, você pode abrir para visualizar e editar o arquivo PDF novamente.
Se o método oferecido nesta parte não funcionar ou o Adobe Reader ou outros aplicativos de edição de PDF continuarem corrompidos, vá para a próxima parte.
Você aprenderá como reparar arquivos PDF corrompidos por conta própria.
Parte 3: Reparar arquivos PDF corrompidos
Aplica-se a: Resolver corrupção de arquivos PDF, corrupção de aplicativos PDF com mensagens de erro, etc.
Se você encontrar essas mensagens de erro, seus arquivos PDF estão corrompidos:
- Arquivo PDF não legível com o seu software
- O objeto raiz é inválido ou ausente
- O arquivo está danificado ou corrompido
- Ele contém informações não compreendidas pelo visualizador
- Erro de formato - Não é um arquivo PDF ou está corrompido
Normalmente, esses erros podem ser atribuídos ao mau funcionamento do software, incluindo navegadores, programas de e-mail, sistema operacional, software antivírus ou firewall. Então, como resolver esse problema, reparando PDF e seu aplicativo corrompido? Acompanhe e veja as soluções:
Reparar arquivos PDF corrompidos
Aqui estão duas maneiras que você pode escolher para reparar arquivos PDF corrompidos:
1. Restaure PDF corrompido de arquivos temporários (conforme mencionado na Parte 2).
2. Use a ferramenta de reparo de PDF
Embora o software EaseUS atualmente não tenha ferramentas de reparo de PDF, ainda reunimos algumas ferramentas recomendadas online para ajudá-lo.
Espero que essas ferramentas possam reparar seu PDF:
- Kernel for PDF Repair
- Stellar Repair for PDF
- SysTools PDF Recovery
Observação: Se essas ferramentas recomendadas também não funcionarem, entre em contato com os produtores do aplicativo Adobe ou PDF para obter ajuda.
Reparar aplicativo PDF corrompido
Às vezes, quando os arquivos PDF são corrompidos, não é porque o documento PDF em si foi danificado, mas por algo errado com o aplicativo PDF.
Quando o aplicativo PDF está corrompido ou apresenta algumas mensagens de erro, você pode tentar as seguintes soluções para corrigir:
- Baixe e reinstale o aplicativo PDF novamente
- Verifique a atualização e instale a versão mais recente do Adobe Acrobat/Adobe Reader
Abra Adobe Acrobat > Ajuda > Verificar atualizações ...
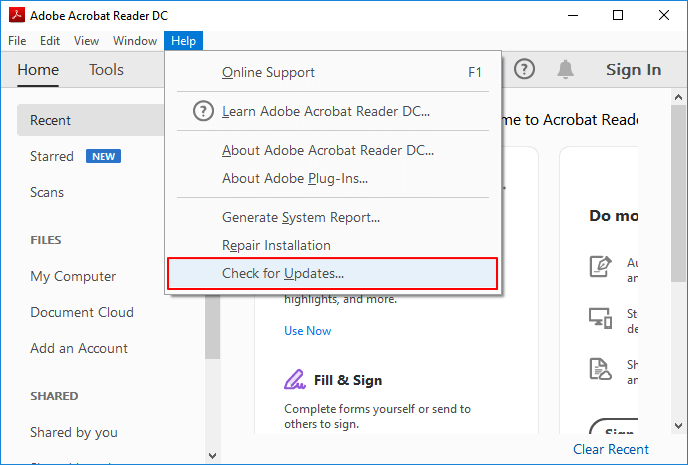
- Use serviços de terceiros para reparar o aplicativo PDF
Para reparar Adobe Acrobat DC ou Adobe Reader PDF corrompido:
Se o seu aplicativo for um Adobe Reader, pode tentar reparar o Adobe PDF corrompido com as etapas a seguir:
Etapa 1. Abra o Adobe Acrobat Reader DC.
Etapa 2. Clique em "Ajuda" no menu superior e selecione "Reparar a instalação do Adobe Reader".
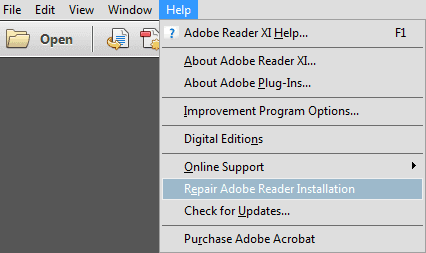
Se este conselho não ajudar, a melhor opção é entrar em contato com a Adobe Corporation, o produtor de PDF ou o centro de suporte da Adobe para obter assistência.
Dicas bônus para proteger PDF
Além de conhecer as maneiras de restaurar e reparar arquivos PDF, também é necessário aprender algumas habilidades para protegê-los contra exclusão, formatação ou até mesmo problemas de infecção de vírus.
Aqui estão algumas dicas extras que você pode aplicar para proteger totalmente seu computador, dispositivo e arquivos valiosos, incluindo o PDF:
1. Ligue o firewall, execute software antivírus e limpe vírus e malware regularmente
É óbvia a melhor maneira de evitar que vírus e malware infectem seus programas, excluam ou criptografem seus arquivos valiosos, como PDF, Word, Excel, etc.
2. Crie um backup regular de arquivos PDF
A outra maneira é fácil, mas muito útil para evitar o problema de perda de PDF. Você pode copiar manualmente os arquivos PDF salvos ou usar um software de backup de arquivos confiável para criar um backup automático em outro dispositivo.
EaseUS Todo Backup oferece um modo de backup em 3 etapas para ajudá-lo a fazer backup de maneira eficaz dos arquivos desejados:
Passo 1. Inicie o software EaseUS Todo Backup e escolha "Arquivo", "Disco", "SO" ou "Mail" para diferentes fins de backup.
Passo 2. Escolha o sistema, partição ou disco, arquivos ou emails que você deseja fazer backup. Em seguida, selecione um destino onde deseja armazenar o arquivo de backup.
Passo 3. Clique em "Fazer Backup Agora" para iniciar o processo de backup de dados.

3. Instale versões compatíveis do editor de PDF em seu PC
Embora tenhamos sugerido que você instale a versão mais recente do PDF em seu computador. Ainda queremos avisar que a compatibilidade do sistema e do software também é muito importante.
- Dica
- Se você estiver usando um sistema Windows antigo, como o Windows XP ou 7, não atualize o aplicativo PDF com muita frequência.
Se você estiver usando o Windows 10 mais recente, lembre-se de atualizar e instalar a versão mais recente.
Artigos relacionados
-
Remova vírus que excluem arquivos automaticamente
![Jacinta]() Jacinta 2023-11-22
Jacinta 2023-11-22
-
Recuperação de Arquivo TXT - 2 Métodos para Recuperar Arquivos de Texto Perdidos
![Rita]() Rita 2023-09-26
Rita 2023-09-26
-
Como Recuperar Arquivos PSD Deletados ou Não Salvos no Windows 11/10/8/7
![Jacinta]() Jacinta 2023-09-26
Jacinta 2023-09-26
-
Como Recuperar Arquivos do Word Não Salvo Quando o PC Desliga
![Jacinta]() Jacinta 2023-10-26
Jacinta 2023-10-26
Prêmios e avaliações
![]()
"Recupere dados e arquivos já excluídos do seu Windows de maneira simples e rápida."
- Por Andrey José Aguiar
Leia mais >>

EaseUS Data Recovery Wizard
Poderoso software de recuperação de dados para recuperar arquivos em quase todos cenários de perda de dados no Windows e Mac.
Tamanho: 1,97MB
