Índice da página
Como o Clonezilla clona HD ou SSD?
O Clonezilla fornece aos usuários os modos de clone "Device to image" e "Device to device", ambos baseados em linhas de comando. Como software de imagem de disco e clone de disco gratuito e de código aberto, parece que o Clonezilla é bom o suficiente para lidar com as necessidades da maioria de copiar um HD ou partição gratuitamente.
Vejamos como clonar seu HD com o Clonezilla, com um guia muito breve
Etapa 1. Baixe Clonezilla e prepare a mídia de inicialização conforme necessário.
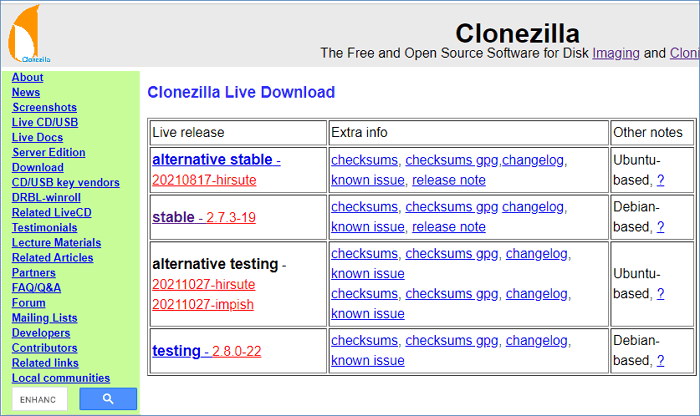
Etapa 2. Conecte seu segundo HD ao seu PC e inicialize seu computador a partir do Clonezilla Live USB ou DVD que você criou. Quando o Clonezilla for carregado pela primeira vez, aceite as configurações padrão pressionando Enter.
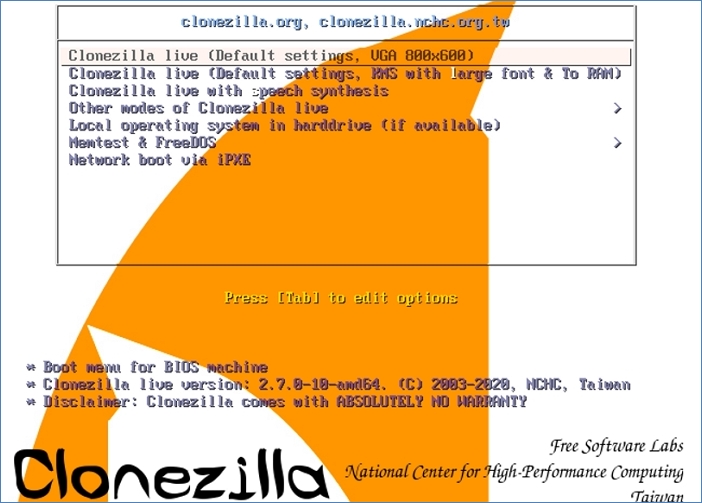
Etapa 3. Para iniciar o assistente de clone, você passará por uma série de configurações. Lá, escolha seu idioma, escolha a opção padrão "não toque no mapa de teclado" enquanto pergunta e escolha "Iniciar Clonezilla" quando solicitado a escolher "Iniciar Clonezilla" ou "Entrar Shell".
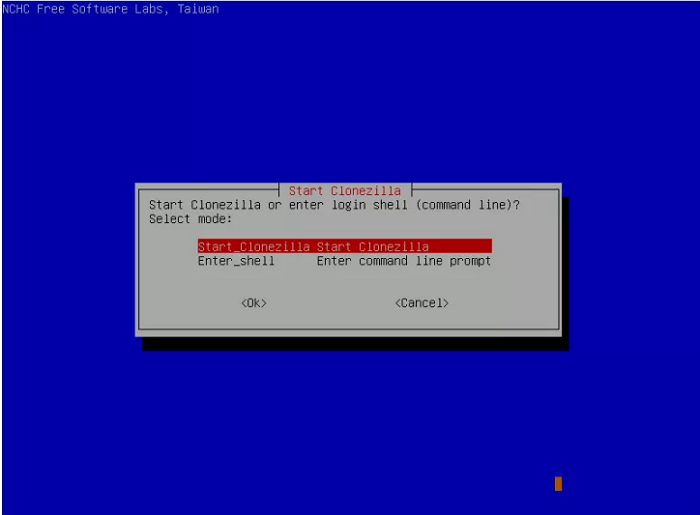
Etapa 4. Escolha um modo de clone entre "device-image" e "device-device".
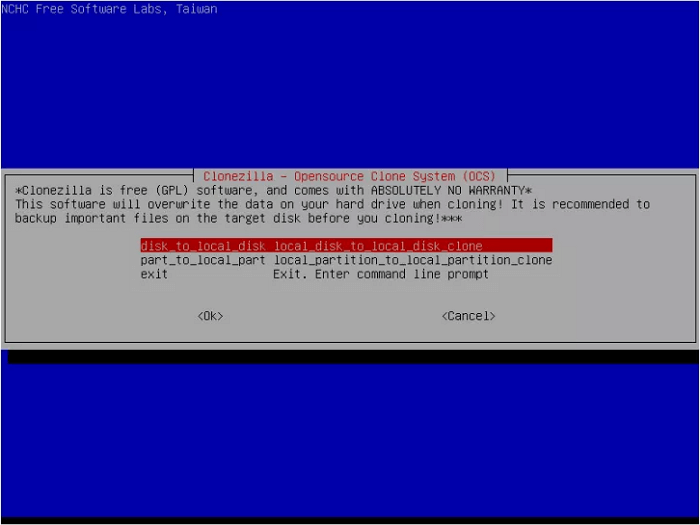
Etapa 5. Dê mais um passo para entrar no assistente aqui. O Clonezilla solicitará que você escolha um modo "Iniciante" ou um modo "Especialista" para iniciar. Como é um programa de linha de comando, as opções avançadas estão disponíveis apenas no modo "Expert". Para tornar este guia simples de seguir, exibiremos apenas o assistente do modo Iniciante nos próximos movimentos.
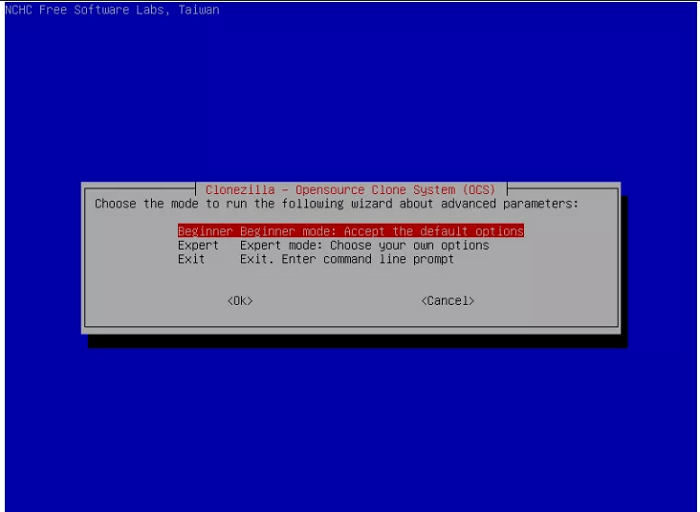
Etapa 6. Escolha uma opção de como deseja clonar seu disco. A primeira opção é você criar uma cópia exata de tudo em seu HD, enquanto a segunda opção é copiar apenas uma partição para um HD externo.
Etapa 7. Escolha a unidade de origem para clonar. O nome do disco é o nome do dispositivo em GNV/Linux. O primeiro disco do sistema é "hda" ou "sda", o segundo disco é "hdb" ou "sdb"... É difícil identificar sua unidade dessa maneira, mas é muito importante escolher a correta.
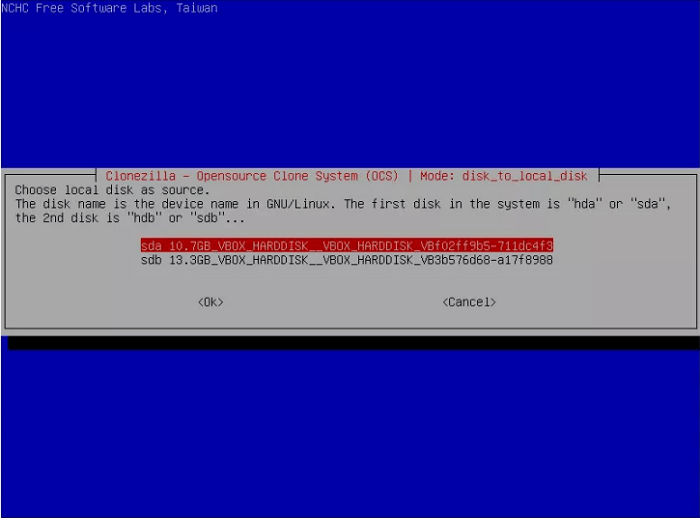
Etapa 8. Escolha também a unidade de destino de acordo com o nome do dispositivo. Os dados na unidade de origem serão totalmente copiados para esta unidade.
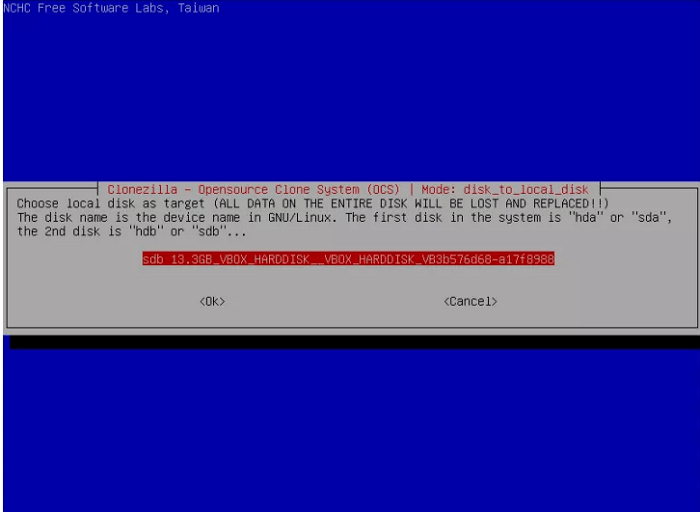
Etapa 9. No final, defina uma opção para reiniciar o computador ou mais tarde após a clonagem e inicie o assistente de clone após todas as configurações.
3 razões para baixar o software alternativo de Clonezilla
Nenhum desenho gráfico de interface do usuário, nada amigável para iniciantes.
A primeira vista de cada captura de tela do procedimento de clone de disco do Clonezilla determina que não é amigável para iniciantes. É tudo sobre textos e linhas de comando, o que é muito problemático para dar um exemplo no guia. Acima de tudo, é fácil cometer erros para quem não tem um conhecimento sólido de TI. o cloe do hd errado ou uma falha intermediária pode causar um desastre catastrófico ao seu sistema e aos seus dados!
Diferentes versões de download para BIOS legado e máquinas baseadas em UEFI.
Este é um passo problemático para escolher a versão correta do Clonezilla para instalar no seu computador. Todas as versões da máquina de suporte ao vivo do Clonezilla com BIOS legado. Se sua máquina vem com inicialização segura UEFI habilitada, você deve usar a versão AMD64 (X86-64) (baseada em Debian ou Ubuntu) do Clonezilla live. Para usuários comuns, eles dificilmente podem saber que tipo de modo BIOS estão usando.
Software gratuito e de código aberto, sem suporte ao cliente.
Você tem que procurar respostas e soluções em fóruns para qualquer problema resultante do uso do Clonezilla porque eles não fornecem nenhum suporte ao cliente. Portanto, a menos que você esteja confiante para lidar com todos os problemas, não tente facilmente o Clonezilla, que não é um método garantido para criar imagens ou clonar seus dados de hd.
Qual é o melhor software alternativo do Clonezilla para clone fácil?
Pode ser perfeito ter um utilitário alternativo do Clonezilla que possa compensar todas as suas deficiências. EaseUS Disk Copy é um software de clonagem de disco confiável para usuários do Windows. Você pode tratá-lo como uma solução alternativa completa de clone de disco Clonezilla que simplifica todo o processo de clone em apenas alguns cliques. Aliás, além da facilidade de uso, ele supera o Clonezilla em muitos outros aspectos.
Clique no botão de download uma vez para instalar o EaseUS Disk Copy em qualquer versão do computador Windows. Ele suporta totalmente o sistema operacional Windows 11 e não importa se o seu computador está na inicialização do BIOS ou UEFI.
Muito fácil clonar um HD ou uma única partição. Várias etapas servirão.
Você não precisa fazer nada ou fazer configurações para permitir que a tarefa de clone tenha efeito. O EaseUS Disk Copy faz tudo para você.
Aviso prévio:
- A "cópia setor por setor" solicita que o tamanho do disco de destino seja pelo menos igual ou maior que o do disco de origem. Deixe este recurso desmarcado se desejar clonar um HD maior para um menor.
- Todos os dados no disco de destino serão completamente apagados, portanto, tome cuidado.
Etapa 1. Baixe, instale e execute o EaseUS Disk Copy no seu PC.
Clique em "Modo de disco" e selecione o disco rígido que deseja copiar ou clonar. Clique em "Avançar" para continuar.

Etapa 2. Selecione o disco de destino.
Nota: O disco de destino deve ser pelo menos do mesmo tamanho ou até maior do que o disco de origem, se você quiser copiar ou clonar o disco rígido de origem.

Etapa 3. Verifique e edite o layout do disco.
Se o disco de destino for uma unidade SSD, lembre-se de marcar a opção se o destino for SSD.

Etapa 4. Clique em "Continuar" para confirmar se o programa pede para apagar os dados do disco de destino.

Etapa 5. Clique em "Avançar" para iniciar o processo de clonagem do disco rígido.
Esta página foi útil? Seu apoio é importante para nós!

EaseUS Disk Copy
EaseUS Disk Copy é uma ferramenta de clonagem e migração de HD/SSD bem projetada e muito fácil de usar, que deve ser ideal para quem deseja migrar rápida e facilmente um disco de sistema existente para um novo disco (ou unidade SSD recém-instalada ) com o mínimo de configuração necessária.
-
Atualizado por
"Obrigada por ler meus artigos. Espero que meus artigos possam ajudá-lo a resolver seus problemas de forma fácil e eficaz."…Leia a biografia completa -
Escrito por
"Obrigado por ler meus artigos, queridos leitores. Sempre me dá uma grande sensação de realização quando meus escritos realmente ajudam. Espero que gostem de sua estadia no EaseUS e tenham um bom dia."…Leia a biografia completa
EaseUS Disk Copy

Ferramenta de clonagem dedicada para atender a todas as suas necessidades de clonagem de sistema, disco e partição.
Postagens populares
Mais recente
![]()
Mais recente
![]()
Mais recente
![]()
Mais recente
![]()
Mais recente
![]()
Tópicos interessantes









