Corrigido: Não Há Mídia no Dispositivo (Especificado)
Jacinta atualizou em 26/09/2023 para Recuperação de Dados | Mais Artigos
- 4 métodos para corrigir "Não há mídia no dispositivo"
- Método 1. Examinar discos novamente.
- Método 2. Atualizar driver de dispositivo
- Método 3. Reconstruir MBR
- Método 4. Usar a ferramenta de reparo de pen drive
- Recuperar dados de pen drive antes de corrigir o problema
Visão geral de "não há mídia no dispositivo (especificado)"
"Erro do serviço de disco virtual: não há mídia no dispositivo" e "Não há mídia no dispositivo especificado" são duas mensagens de erro semelhantes que indicam o mesmo problema. A primeira notificação sempre aparece quando você tenta formatar um pen drive usando HP USB Disk Storage Format Tool, enquanto a última sempre ocorre quando você tenta usar o comando diskpart para limpar seu dispositivo USB.
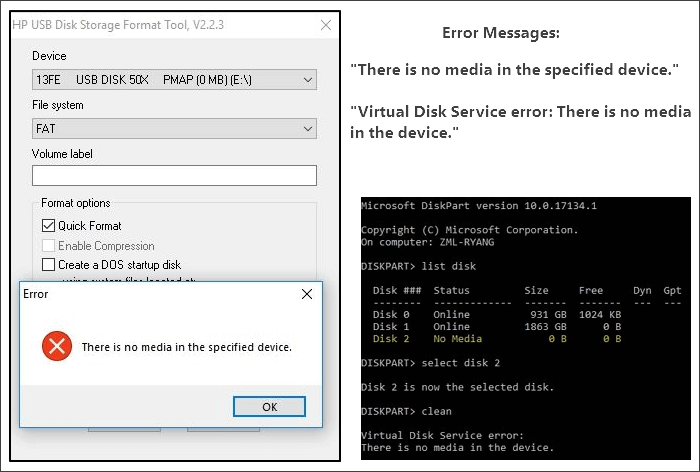
Sintomas
Ao encontrar um dos dois erros, você verá os seguintes sintomas:
- Você verá a mensagem de erro "Insira um disco no disco removível" ao tentar abri-lo
- Se você verificar as propriedades do dispositivo, a unidade USB mostrará 0 bytes usados e 0 bytes disponíveis
- O status da unidade USB é "Sem mídia" no gerenciamento de disco
- Você não pode formatar o pen drive
Causas
Quase todo erro tem suas causas. "Não há mídia no dispositivo" não é exceção. Geralmente, um disco removível nenhuma mídia devido a:
- Corrupção de MBR (Master Boot Record)
- Erro de dispositivo de E/S
- Danos físicos no dispositivo/USB está falhando ou falhou
"Não há mídia no dispositivo (especificado)" é um erro que geralmente aparece para impedir que você formate o pen drive ou outros dispositivos usando HP USB Disk Storage Format Tool. Podendo causar por diversos motivos, é um problema que tem pegado um grande número de usuários. Aqui, estão disponíveis soluções confiáveis que podem ajudar a corrigir o erro sem perder dados.
Métodos para corrigir "não há mídia no dispositivo (especificado)"
Antes de enviar seu dispositivo para reparo manual, existem várias dicas que vale a pena tentar corrigir seus relatórios USB "Erro do serviço de disco virtual: não há mídia no dispositivo" ou "Não há mídia no dispositivo pen drive".
- Nota:
- Você pode verificar sua conexão USB primeiramente mudando para outra porta USB, conectando seu USB através da porta traseira em vez das frontais ou inserir sua unidade USB em outro computador.
Método 1. Examinar discos novamente
Etapa 1. Clique com o botão direito em "Este PC" e escolha "Gerenciar" > "Gerenciamento de disco".
Etapa 2. Vá para "Ação" > "Examinar Discos Novamente".
Etapa 3. Reinicie o computador e verifique o status da unidade em Gerenciamento de disco. Se aparecer normalmente, você pode formatar seu USB sem mais o erro "não há mídia no dispositivo".
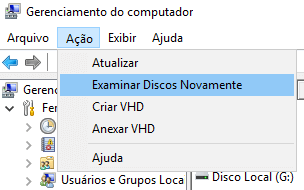
Método 2. Atualizar ou reinstalar o driver do dispositivo
Etapa 1. Clique com o botão direito em "Este PC" e escolha "Gerenciar" > "Gerenciador de dispositivos".
Etapa 2. Expanda "Unidades de disco", clique com o botão direito na unidade flash USB e selecione "Atualizar driver".
Etapa 3. Na nova janela, escolha "Pesquisar automaticamente software de driver atualizado".

Para reinstalar o driver do dispositivo USB, escolha "Desinstalar dispositivo". Em seguida, reinicie o computador e o driver será reinstalado automaticamente. No Gerenciador de dispositivos, você também pode escolher "Verificar se há alterações de hardware" para tentar.
Método 3. Reconstruir MBR
MBR, Master Boot Record, é o primeiro setor de um disco rígido. As unidades USB também podem apresentar um MBR. Se o MBR estiver corrompido em sua unidade, seu dispositivo não funcionará corretamente. "Não há mídia no dispositivo" é um dos erros que você pode encontrar. Felizmente, você pode reconstruir o MBR em seu pen drive usando software de terceiros. Com o gerenciador de partição gratuito - EaseUS Partition Master, você pode reconstruir o MBR em sua unidade facilmente. Para obter o guia detalhado, consulte o artigo sobre como reconstruir o MBR.

Método 4. Usar a ferramenta de reparo do pen drive
Muitos usuários relataram que corrigiram o erro "não há mídia no dispositivo" com a ajuda de uma ferramenta de reparo de pen drive. Existem muitas ferramentas de reparo de pen drive disponíveis. Escolha um seguro e confiável para reparar seu pen drive nenhuma midia.
Alguns fabricantes desenvolveram ferramentas de reparo exclusivamente para seus usuários. Por exemplo, JetFlash Online Recovery é uma ferramenta de reparo desenvolvida para unidades Transcend JetFlash USB. Verifique se o fabricante do pen drive fornece essa ferramenta para você. Caso contrário, você pode usar outras ferramentas de reparo de pen drive que podem ser usadas para reparar unidades de pen drive, independentemente de sua marca.
- Importante
- O processo de reparo pode excluir alguns ou todos os arquivos de pen drive. Portanto, se você tiver algo importante no dispositivo, não hesite em realizar a recuperação do pendrive após o reparo.
Após as correções acima, você se encontrará em uma das três situações abaixo:
- Seu USB é mostrado corretamente no Gerenciamento de disco e você pode usá-lo normalmente.
- Seu USB não é mais mostrado como "sem mídia" no Gerenciamento de disco. Em vez disso, a unidade USB é mostrada como "RAW" ou o dispositivo pode ser reconhecido pelo Gerenciamento de disco, mas ainda está inacessível.
- O status do seu USB ainda é "sem mídia".
Se você está na primeira situação, parabéns, o erro "não há mídia no aparelho" foi corrigido perfeitamente. Se você estiver na terceira situação, é altamente recomendável enviar seu pen drive para reparo manual. No entanto, se você estiver na segunda situação, terá mais dois procedimentos a serem executados antes de tornar seu dispositivo utilizável novamente, ou seja, recuperar os dados e formatar o pen drive.
Recuperar dados de pen drive antes de corrigir o problema
Se você tiver arquivos importantes em seu pen drive, precisará primeiramente recuperar os dados do dispositivo inacessível. (Se não tiver, você pode formatar seu pen drive diretamente para trazê-lo de volta ao normal.) Com a ajuda do programa de recuperação de arquivos - EaseUS Data Recovery Wizard, você pode facilmente recuperar arquivos de um dispositivo inacessível, incluindo unidades RAW.
Baixe o EaseUS Data Recovery Wizard e siga o guia abaixo para recuperar dados de seu pen drive.
Passo 1. Execute o software de recuperação de dados USB.
Conecte a unidade flash USB ao seu computador e inicie o software de recuperação de dados de USB da EaseUS no seu PC. Selecione sua unidade USB que marca como um disco removível e clique em "Verificar" para começar a encontrar os arquivos perdidos.

Passo 2. Digitalize todos os arquivos perdidos do USB.
O EaseUS Data Recovery Wizard fará uma varredura completa na sua unidade flash USB e encontrará todos os dados perdidos nela. Após o processo de digitalização, use o recurso Filtro para filtrar um tipo de arquivo específico. Você pode verificar e visualizar arquivos encontrados do USB neste programa.

Passo 3. Restaure todos os arquivos perdidos do USB.
Um clique duplo permitirá visualizar os resultados do arquivo. Escolha os arquivos de destino e clique em "Recuperar" para salvá-los em um local seguro no seu PC ou em outros dispositivos de armazenamento externo.

Depois de manter seus preciosos dados seguros, agora você pode formatar seu pen drive sem qualquer preocupação. Para formatar um dispositivo no Windows, você pode fazer as coisas no Explorador de Arquivos, em Gerenciamento de Disco ou em uma ferramenta de formatação de USB de terceiros. Aqui está o mais fácil:
Etapa 1. Abra o "Explorador de Arquivos".
Etapa 2. Clique com o botão direito no dispositivo e escolha "Formatar".
Etapa 3. Atribua um sistema de arquivos ao seu USB e clique em "Iniciar".
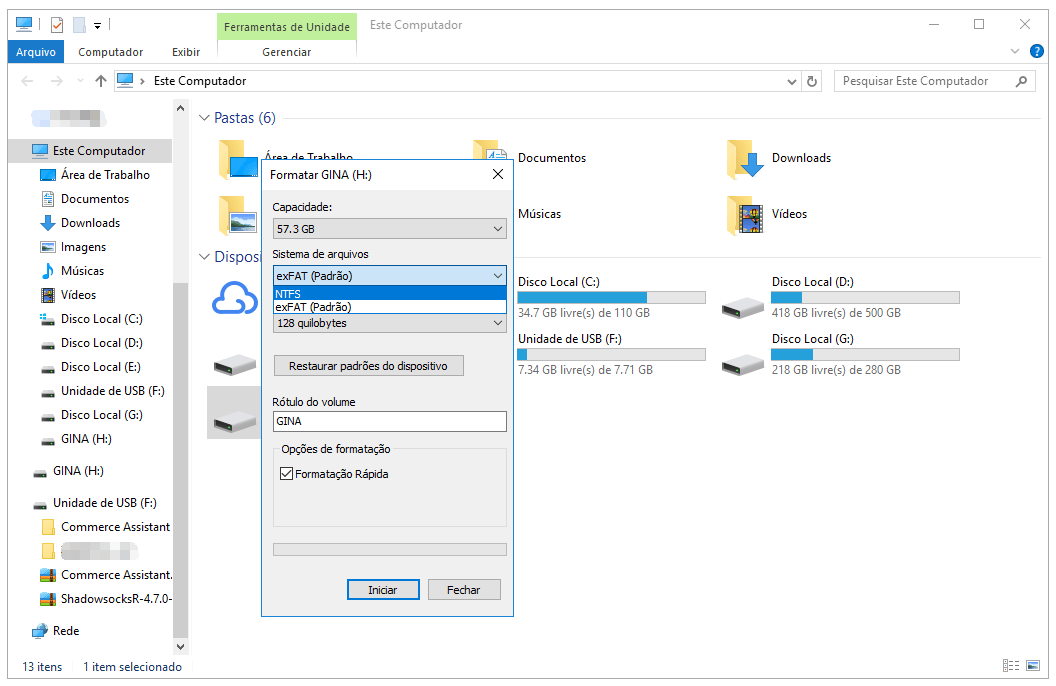
Palavras finais
Na maioria dos casos, "sem mídia" é um estado de pen drive que indica que o dispositivo está corrompido ou danificado. Se as correções acima falharam em tornar seu pen drive utilizável, seu dispositivo provavelmente falhou e você precisa repará-lo ou substituí-lo. Espero que uma das soluções possa ser útil para você.
Perguntas frequentes sobre problema não há mídia no dispositivo (especificado)
Depois de ler os métodos que oferecemos nesta passagem, você já pode resolver seu problema. Se você tiver mais perguntas, verifique as seguintes respostas:
Como você corrige o problema 'não há mídia no dispositivo especificado'?
1. Verifique novamente o disco com problema e reinicie o computador.
2. Reinstale o driver do dispositivo ou apenas atualize-o.
3. Recrie o MBR com um gerenciador de partição de terceiros.
4. Encontre um programa de reparo de USB para ajudá-lo a resolver o problema.
Como corrigir o erro 'USB não mostra nenhuma mídia no gerenciamento de disco'?
1. Tente encontrar um especialista ou um serviço de reparo de unidade USB.
2. Reconecte o USB ao seu PC ou reinicie o seu PC.
3. Ative a unidade USB em Gerenciamento de dispositivos.
4. Verifique o USB com o comando CHKDSK.
Qual é a causa do problema 'não há mídia no dispositivo especificado'?
Esse problema é comum para usuários do Windows e a corrupção do registro mestre de inicialização, erro do dispositivo de E/S, outros danos físicos ou outras situações podem causar isso.
Posso recuperar dados de uma unidade USB inacessível?
Você pode recuperar dados de uma unidade flash USB inacessível com o EaseUS Data Recovery Wizard. Você precisará apenas de três etapas para recuperar facilmente documentos, fotos e vídeos perdidos desta unidade flash USB.
Artigos relacionados
-
Como Acessar Menu de Inicialização HP com a Tecla do Menu de Inicialização HP
![Rita]() Rita 2023-09-26
Rita 2023-09-26
-
![Leonardo]() Leonardo 2024-03-19
Leonardo 2024-03-19
-
Como Recuperar um Arquivo do Word Severamente Corrompido
![Leonardo]() Leonardo 2024-03-13
Leonardo 2024-03-13
-
Como recuperar arquivos deletados do HD de 5 maneiras | 2024
![Rita]() Rita 2024-01-09
Rita 2024-01-09
Prêmios e avaliações
![]()
"Recupere dados e arquivos já excluídos do seu Windows de maneira simples e rápida."
- Por Andrey José Aguiar
Leia mais >>

EaseUS Data Recovery Wizard
Poderoso software de recuperação de dados para recuperar arquivos em quase todos cenários de perda de dados no Windows e Mac.
Tamanho: 1,97MB
