Reverter o Windows 11 para o 10? Como voltar para o windows 10 depois de 10 dias
Jacinta atualizou em 09/01/2024 para Recuperação de Dados | Mais Artigos
Se você não gosta do Windows 11 ou se ele está causando problemas de compatibilidade, você pode reverter o Windows 11 para o 10 sem perder seus dados se não estiver pronto para a edição mais recente do sistema operacional.
Usando as configurações de recuperação, o procedimento não é difícil. No entanto, a opção só está acessível nos primeiros 10 dias após a atualização inicial, que é a única restrição. Para liberar espaço no disco rígido para seus arquivos, o Windows 11 removerá os arquivos da instalação anterior após esse período.

Se já se passaram menos de 10 dias desde que você instalou o Windows 11, a Microsoft simplifica o retorno ao Windows 10 e ainda há uma maneira de fazer isso se você tiver esperado mais. Ambas as abordagens serão abordadas neste ensaio.
É crucial lembrar que após desinstalar o Windows 11, pode ser necessário reinstalar alguns aplicativos e perder todas as configurações definidas anteriormente para a versão mais recente.
Como reverter o Windows 11 para o 10 [dentro de 10 dias]
Você só tem dez dias para reverter do Windows 11 para o Windows 10 após baixar e instalar o Windows 11. Suponha que você mude para voltar para a versão anterior do Windows. Você não precisa se preocupar com o desaparecimento de nenhum arquivo porque tudo no seu computador será imediatamente preenchido novamente.
Downgrade para o Windows 10 por opções de recuperação
Depois de atualizar para o Windows 11, você pode fazer o downgrade usando as ferramentas de recuperação integradas do PC se ainda tiver 10 dias restantes. Para retornar ao Windows 10, siga as instruções listadas abaixo.
Etapa 1. Acesse "Configurações" > "Atualização e Segurança" > "Recuperação". Clique em "Reiniciar agora" em Inicialização avançada.

Etapa 2. Selecione "Solucionar problemas" > "Opções avançadas" no ambiente de recuperação do Windows.

Etapa 3. Clique em "Desinstalar atualizações" > "Desinstalar atualização de recurso mais recente" na janela Configurações avançadas.
A Microsoft pode perguntar quais são suas motivações para retornar ao Windows 10. Escolha uma justificativa e pressione "Avançar" para prosseguir.

Antes de permitir que você prossiga, o Windows 11 também pode solicitar que você verifique se há atualizações. Para continuar o downgrade para o Windows 10, selecione "Não, obrigado".
Preparamos aqui um vídeo tutorial para você reverter do Windows 11 para o 10.
- 00:00 - Introdução
- 00:55 - Recuperação do Windows 11
- 01:50 - Volte para a versão anterior
- 04:02 - Outro
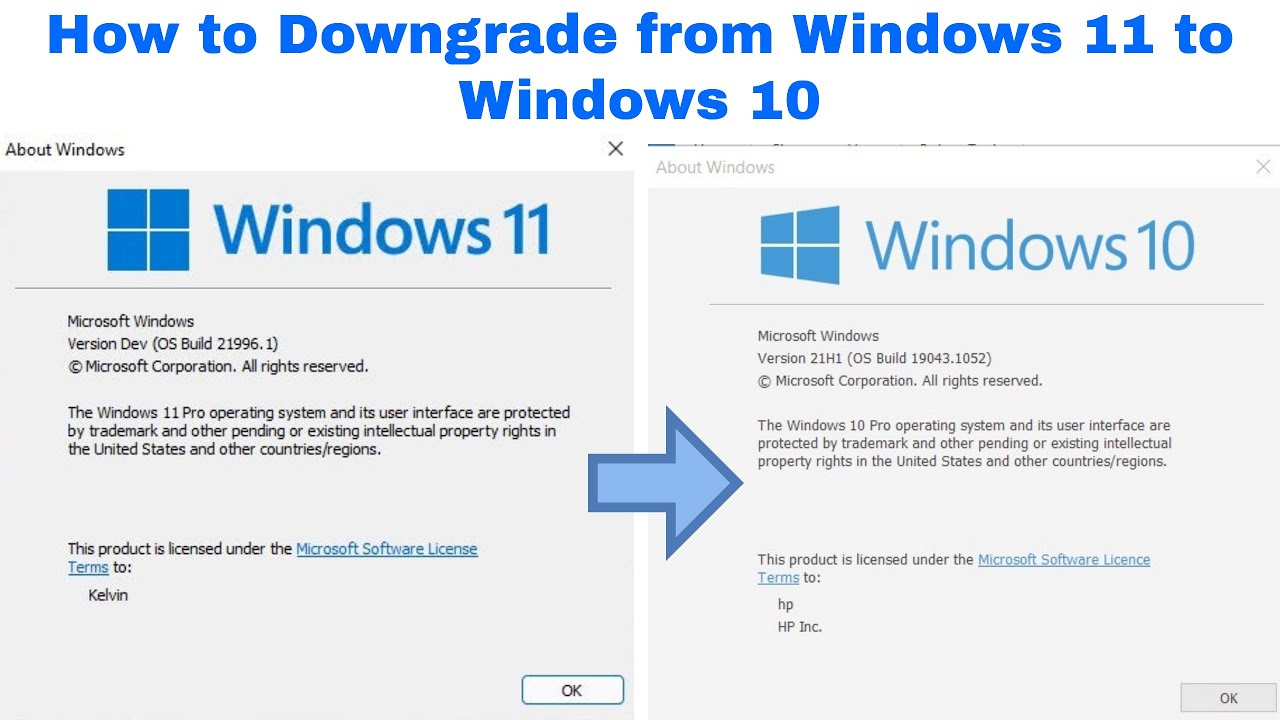
Volte para o Windows 10 no menu Configurações
Os usuários do Windows 10 que atualizarem para o Windows 11 terão 10 dias para reverter a atualização, segundo a Microsoft. A abordagem mais rápida e simples é reverter para o Windows 11 nas configurações da Microsoft. As etapas estão listadas abaixo.
Passo 1. Na janela Configurações, verifique se a opção "Sistema" está selecionada no painel esquerdo.

Passo 2. Clique em "Recuperação" após selecionar "Sistema".
Passo 3. A seção "Opções de recuperação". Para prosseguir, clique em "Voltar".

Passo 4. Você será solicitado a explicar por que está retornando após um pequeno atraso. Clique em "Avançar" depois de selecionar a caixa ao lado de qualquer coisa na lista.
Passo 5. Depois disso, aparecerá um pop-up para verificar se há atualizações. Selecione "Não, obrigado" em seu lugar.

Passo 6. Lembre-se da sua senha para fazer login, conforme indicado na tela a seguir. Para continuar, clique em "Avançar".
Passo 7. Selecione "Voltar para versão anterior".
Depois de concluir as etapas, o processo de configuração assumirá o controle e sua máquina voltará do Windows 11 para o Windows 10.
Como fazer downgrade do Windows 11 para 10 [após 10 dias]
Fazer o downgrade para o Windows 10 exigirá um pouco mais de esforço se você instalou o Windows 11 há mais de 10 dias. Mas não se preocupe; o procedimento é simples e esta parte o ajudará a passar pelas etapas mais complicadas.
Faça downgrade do Windows 11 para 10 usando um USB
Conecte a unidade flash USB ao computador com Windows 11 e desconecte quaisquer dispositivos USB adicionais que não sejam necessários. Em seguida, siga as etapas:
Etapa 1. Clique em "Baixar ferramenta agora", ao lado de "Criar mídia de instalação do Windows 10".
Etapa 2. Utilizando sua unidade flash USB, gere um USB inicializável do Windows 10 executando o instalador da ferramenta de criação de mídia e seguindo as instruções na tela. Mantenha a unidade conectada ao seu computador Windows 11.
Etapa 3. Clique em "Reiniciar agora" na seção "Inicialização avançada" de "Configurações" > "Sistema" > "Recuperação".
Etapa 4. Selecione sua unidade USB clicando em "Usar um dispositivo" na opção de recuperação do Windows 11. Pressionar a barra de espaço iniciará a Instalação do Windows assim que você puder inicializar a partir do disco USB.
Etapa 5. Você deve inicializar o Windows 10 após a conclusão da instalação e o sistema operacional deve ser ativado automaticamente. As atualizações mais recentes devem ser instaladas e pode ser necessário baixar alguns drivers do site do fabricante do PC.
Suponha que você queira saber mais sobre como instalar o sistema operacional Windows a partir de um USB inicializável, leia o artigo relativo:
Como instalar o Windows 10 de USB em um novo PC (atualizado em 2023)
Como instalar o Windows 10 via pen drive em um novo PC? Você pode aprender três maneiras de fazer isso com instruções detalhadas.

Após reinstalar qualquer software necessário e restaurar seus arquivos de dados, você poderá retomar o trabalho.
Instalação limpa do Windows 10 do Windows 11
Uma nova instalação do Windows 10 é a melhor maneira de fazer downgrade ou reinstalar o Windows 10 do Windows 11. Aqui, demonstrarei a abordagem.
Passo 1. Execute o arquivo .exe da Ferramenta de criação de mídia após baixá-lo do site oficial da Microsoft.
Passo 2. Se você for solicitado a aceitar os termos de licença, clique em "Aceitar".
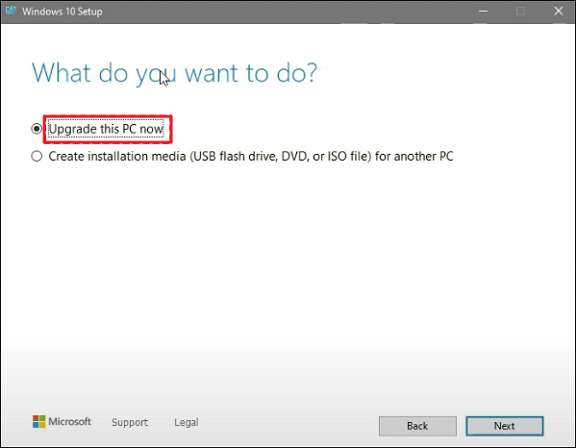
Passo 3. Escolha "Atualizar este PC agora" na primeira caixa de configuração do Windows 10. Em seguida, selecione "Avançar".
Passo 4. Mais uma vez, clique no botão "Aceitar".
Passo 5. Para executar uma instalação limpa, escolha "Nada" na lista de opções. Em seguida, selecione "Avançar".
Passo 6. Clique no botão "Instalar" na janela Pronto para instalar.
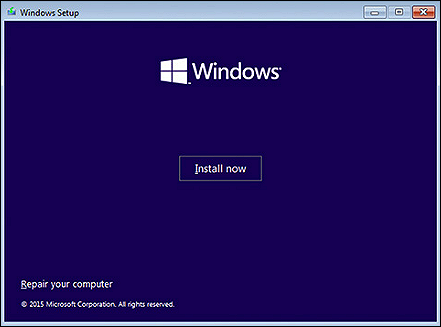
Se um dos métodos for útil para resolver o problema, compartilhe-o no Facebook, Twitter, Instagram e outras plataformas de mídia social!
Como instalar o Windows 10 em um novo notebook
Existe outro método para instalar o Windows 10 sem USB ou usando a ferramenta de criação de mídia.
Você pode instalar o Windows 11 em uma máquina executando o Windows 10 sem um dispositivo USB inicializável ou ferramenta de criação de mídia utilizando ISO. Execute a configuração de atualização montando o arquivo ISO no File Explorer. Os procedimentos detalhados para atualizar ou realizar uma instalação limpa do Windows 11 sem USB ou ferramenta de criação de mídia estão listados abaixo.
- Baixe o arquivo ISO para Windows 11.
- Após clicar com o botão direito do mouse no arquivo ISO, selecione a opção "Windows Explorer" no submenu "Abrir".
- Selecione a unidade flash atual conectada ao computador no painel de navegação esquerdo.
- Para iniciar o procedimento de atualização do Windows 11, clique duas vezes no arquivo de configuração.
- Selecione a opção "Agora não" e pressione "Avançar".
- Clique em "Aceitar" para aceitar os termos e depois clique em Instalar para atualizar enquanto mantém todos os seus arquivos e aplicativos.
Como recuperar arquivos após instalar o Windows
Após reinstalar o Windows 10, os dados e arquivos podem não ser removidos permanentemente, mas podem desaparecer do disco. Técnicas confiáveis ainda podem ser usadas para recuperar arquivos perdidos. Aplicar um software de recuperação de dados é o primeiro método recomendado. Esta ferramenta é a melhor opção se você não tiver experiência. Ele permite que você restaure dados perdidos rapidamente. Aqui estão alguns dos recursos notáveis do EaseUS Data Recovery Wizard.
- Ele permite recuperar arquivos excluídos permanentemente, arquivos formatados, partições perdidas, recuperação de falhas do sistema operacional, recuperação de partições RAW e muito mais.
- O EaseUS Data Recovery Wizard permite visualizar arquivos perdidos antes da recuperação para garantir que o conteúdo do arquivo esteja correto.
Siga as três etapas para recuperar seus dados do Windows.
Nota: para garantir uma alta chance de recuperação de dados, instale o software de recuperação de dados EaseUS em outro disco, em vez do disco original onde você perdeu os arquivos.
Passo 1. Selecione uma unidade ou dispositivo específico no qual deseja verificar os arquivos excluídos ou perdidos. Em seguida, clique no botão "Verificar" para iniciar o processo de digitalização.

Passo 2. Aguarde a digitalização terminar. Em seguida, escolha os dados que deseja restaurar. Você pode clicar nos arquivos que têm uma visualização para selecionar com precisão.

Passo 3. Agora, clique no botão "Recuperar" para recuperar os arquivos em um caminho personalizado. Cuidado para não salvar os dados no disco de origem para evitar a substituição de dados.

Conclusão
Experimente a atualização 2022, que adiciona muitos recursos novos, se você tiver o Windows 11 instalado, mas não tiver certeza se deseja mantê-lo. No entanto, o Windows 10 ainda será mantido até outubro de 2025, portanto não há urgência para atualização. Embora mantenha seus arquivos e programas, o Windows 12 pode até estar disponível nesse momento.
Não se preocupe com a segurança dos seus dados. Você pode tentar o EaseUS Data Recovery Wizard para recuperar arquivos mesmo após instalar o Windows 10.
Perguntas frequentes sobre reverter do Windows 11 para o 10
Aqui estão 4 perguntas adicionais sobre como reverter o Windows 11 para o 10. Verifique aqui as respostas.
1. Como reverter do Windows 11 para o Windows 10 após 10 dias?
Você tem uma janela de 10 dias para retornar ao Windows 10 enquanto mantém seus arquivos e dados. Após os dez dias, faça uma instalação limpa do Windows 10 e faça backup dos seus dados. Observe que estas informações abrangem apenas dispositivos com Windows 10 pré-instalado.
2. Como fazer o downgrade do Windows 11 para o 10 após 10 dias sem perda de dados?
Embora atualizar um PC com Windows 10 para o Windows 11 seja simples e preserve aplicativos, configurações e arquivos de dados instalados, é impossível fazer o oposto. Você deve realizar uma instalação limpa para fazer o "downgrade" do Windows 11 para o Windows 10, que exige backup e restauração de seus arquivos de dados e reinstalação de todos os seus aplicativos.
3. O que posso fazer quando a opção voltar atrás não está disponível no Windows 11?
A única solução é reinstalar. Se você atualizou para o Windows 11 há mais de 10 dias, suas alternativas são limitadas. Você precisaria executar uma instalação personalizada do Windows para retornar ao Windows 10, o que apagaria tudo, a menos que você tivesse um backup.
4. Como fazer inicialização dupla do Windows 10 no Windows 11?
Você deve criar uma mídia de instalação do Windows para inicialização dupla do Windows 10 e Windows 11. Você deve criar uma partição para inicialização dupla do Windows 11 e do Windows 10 após criar o USB do Windows. Se você não sabe, o particionamento separa um disco rígido praticamente em seções para diversos usos. Depois que a partição for criada, o Windows poderá ser instalado na segunda partição.
Artigos relacionados
-
Software de Recuperação e Reparação de Fotos da Câmera Digital Canon
![Rita]() Rita 2023-12-21
Rita 2023-12-21
-
Como corrigir arquivos DLL ausentes no Windows 11/10 [Guia Completo 2024]
![Jacinta]() Jacinta 2024-01-09
Jacinta 2024-01-09
-
Como Recuperar Dados e Arquivos do Android sem Root
![Jacinta]() Jacinta 2023-09-26
Jacinta 2023-09-26
-
[RESOLVIDO] Os Dados de Configuração de Inicialização do Seu PC Estão Ausentes
![Rita]() Rita 2023-11-01
Rita 2023-11-01
Prêmios e avaliações
![]()
"Recupere dados e arquivos já excluídos do seu Windows de maneira simples e rápida."
- Por Andrey José Aguiar
Leia mais >>

EaseUS Data Recovery Wizard
Poderoso software de recuperação de dados para recuperar arquivos em quase todos cenários de perda de dados no Windows e Mac.
Tamanho: 1,97MB
