Como Recuperar Arquivos Excluídos no Windows 11 sem Software | 4 Melhores Maneiras
Rita publicou em 16/09/2023 para Recuperação de Dados | Mais Artigos
Se você excluiu um arquivo no Windows 11, não entre em pânico – ainda existem várias maneiras de recuperar seus dados. Apesar da crença popular, muitas vezes é possível recuperar arquivos excluídos no Windows 11 sem software . Esta postagem do blog discutirá as quatro melhores abordagens para recuperar arquivos excluídos no Windows 11 para recuperar seus documentos e dados importantes de forma rápida e fácil.
Por que você perde dados no Windows 11
O Windows 11 é um sistema operacional Windows poderoso, mas pode estar sujeito à perda de dados em determinadas situações. As causas comuns incluem falhas de software, mau funcionamento complexo de unidades, perda inesperada de energia, ataques de vírus e backups inadequados.
Falha do sistema: Quando o Windows 11 sofre um impacto repentino ou queda de energia, os arquivos gravados no momento sofrem os maiores danos, pois não conseguem completar seu processamento e, portanto, ficam incompletos.
Falha de hardware: Da mesma forma, falhas de hardware podem causar perda de dados do Windows devido a falha mecânica do disco ou alguma forma de dano físico, corrompendo caminhos de dados internos na unidade e tornando-a inacessível.
Ataque de vírus: Os vírus também podem afetar seriamente os arquivos do Windows 11; códigos maliciosos projetados por hackers podem substituir arquivos do sistema que o Windows requer para sua operação ou excluir arquivos pessoais completamente se nenhum backup tiver sido feito anteriormente.
Exclusão acidental: Esta é a causa mais comum. Você pressiona a opção Shift + Delete ou Delete. Em seguida, você exclui arquivos permanentemente no Windows 11.
Atualização do Windows 11: Outra causa para a perda de dados do Windows 11 pode ser a atualização inadequada do Windows, que faz com que os arquivos sejam corrompidos ou inacessíveis.
4 Maneiras de recuperar arquivos excluídos no Windows 11 sem software
Uma das experiências mais frustrantes e demoradas com computadores é a exclusão acidental de arquivos importantes. Felizmente, várias medidas podem ser tomadas para recuperar arquivos excluídos no Windows 11 sem usar o software. Continue lendo para obter mais informações.
Método 1. Recuperar arquivos excluídos da lixeira no Windows 11
Para onde vão os arquivos excluídos? Normalmente, os arquivos excluídos vão para a Lixeira. Assim, a primeira opção para recuperar arquivos apagados do Windows 11 sem software é verificar a Lixeira. Siga as etapas abaixo para restaurar arquivos excluídos.
Passo 1. Encontre o ícone da Lixeira na sua área de trabalho.
Passo 2. Clique com o botão direito na Lixeira e selecione "Abrir".
Passo 3. Encontre o arquivo perdido que deseja restaurar.
Passo 4. Clique com o botão direito nos arquivos e escolha "Restaurar" para recuperar o arquivo excluído ao seu local original no Windows 11.

Se quiser restaurar vários arquivos, você pode clicar em Gerenciar na barra de ferramentas superior e escolher "Restaurar os itens selecionados" ou "Restaurar todos os itens".

Método 2. Recuperar arquivos excluídos no Windows 11 sem software por meio do histórico de arquivos
Outra maneira de recuperar arquivos perdidos no Windows 11 é usar o histórico de arquivos do Windows 11 . Recuperar arquivos excluídos no Windows 11 com histórico de arquivos é relativamente fácil. Para começar, certifique-se de que o histórico de arquivos esteja ativado antes da perda do arquivo.
Em seguida, siga as etapas abaixo para recuperar arquivos excluídos no Windows 11.
Passo 1. Pesquise Histórico de arquivos e selecione "Restaurar seus arquivos do histórico de arquivos".
Passo 2. Todos os arquivos e pastas de backup aparecerão na janela Histórico de arquivos.
Você pode mudar para uma versão de backup diferente clicando nas setas esquerda e direita na parte inferior da janela se houver várias versões de backup.
Passo 3. Escolha a versão que contém os arquivos perdidos.
Passo 4. Visualize o arquivo selecionado, se necessário. Em seguida, clique na seta verde para restaurar os arquivos.

Método 3. Recuperar arquivos excluídos no Windows 11 com a versão anterior
Este método só funciona bem se você tiver feito um backup do Windows 11. Siga as etapas abaixo para recuperar arquivos excluídos sem software.
Passo 1. Vá para a pasta ou local que salvou os arquivos excluídos que deseja recuperar.
Passo 2. Clique com o botão direito no espaço em branco da pasta e escolha "Propriedades".
Passo 3. Mude para a guia "Versões anteriores". Você pode ver a data em que fez esse backup, o que pode ajudá-lo a decidir se é uma fonte valiosa de restauração de dados.
Passo 4. Você pode clicar em "Restaurar para" para recuperar o arquivo em outro local. Ou selecione "Restaurar" para permitir que os arquivos retornem ao local original.
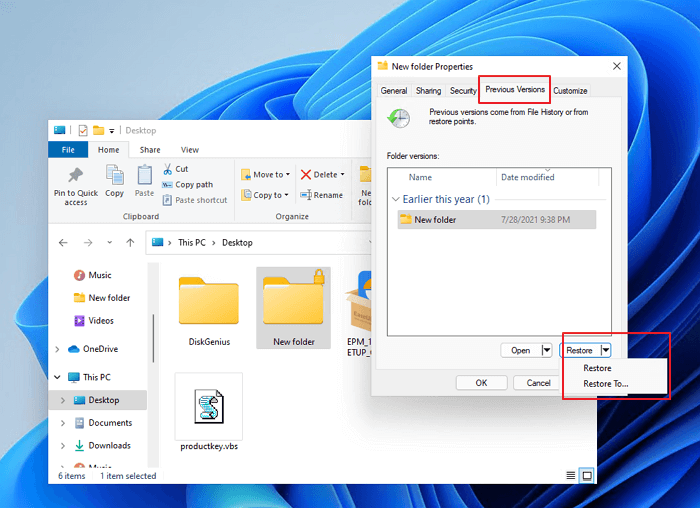
Método 4. Recuperar arquivos excluídos no Windows 11 com CMD
Este método funciona para mostrar arquivos ocultos em seu disco rígido. Siga as etapas abaixo para recuperar arquivos no Windows 11.
Passo 1. Vá ao menu iniciar, digite "cmd" na barra de pesquisa e pressione Enter.
Passo 2. Abra o Prompt de Comando e digite os comandos abaixo.
attrib -h -r -s drive letter:\*.* /s /d

Substitua G pela letra da unidade do seu disco rígido ou dispositivo de armazenamento externo onde você perdeu os arquivos.
Como recuperar arquivos excluídos com software (recomendado)
A melhor escolha é um software de recuperação de dados se você não tiver um backup. O EaseUS Data Recovery Wizard recupera rapidamente dados perdidos de qualquer armazenamento. Esteja você lidando com erros problemáticos de unidade, exclusão acidental ou outros cenários de perda de dados, este software de recuperação de dados fornece uma solução intuitiva e poderosa para restaurar dados perdidos.
- Ele permite que os usuários verifiquem seus dispositivos e visualizem rapidamente os arquivos recuperáveis.
- Esta ferramenta ajuda a recuperar documentos, fotos, vídeos e outros arquivos excluídos.
- Oferece uma solução simples, mas abrangente para recuperar arquivos de qualquer computador ou dispositivo de armazenamento.
Baixe este software de recuperação de dados e recupere arquivos excluídos no Windows 11.
Passo 1. Selecione um local para digitalizar.
Inicie o EaseUS Data Recovery Wizard, passe o mouse sobre a partição, o disco rígido externo, o pen drive ou o cartão de memória a partir do qual você deseja executar a recuperação de dados e clique em "Verificar".

Passo 2. Selecione os arquivos que deseja recuperar.
Aguarde até a digitalização ser concluída. Depois, selecione os arquivos perdidos que você deseja recuperar. Se necessário, clique duas vezes no arquivo para visualizar seu conteúdo.

Passo 3. Recupere dados perdidos.
Depois de escolher os arquivos, clique em "Recuperar" e escolha um local em outra unidade para salvar os arquivos recuperados.

Conclusão
Trata-se de recuperar arquivos excluídos no Windows 11 sem software. As soluções acima funcionam bem para recuperar arquivos perdidos do Windows 11/10/8/7. Se você não tiver um backup, experimente o software de recuperação de disco rígido EaseUS. Ajuda a restaurar arquivos da sua unidade com cliques simples.
Perguntas frequentes sobre recuperar arquivos excluídos no Windows 11 sem software
Se você ainda tiver problemas, leia as perguntas e respostas abaixo.
1. Posso recuperar arquivos excluídos permanentemente no Windows 11?
Sim, você pode recuperar arquivos excluídos permanentemente no Windows 11.
- Baixe e execute o EaseUS Data Recovery Wizard
- Selecione a partição e clique no botão Digitalizar
- Visualize os arquivos após a verificação no Windows 11
- Recupere os arquivos excluídos permanentemente no Windows 11
2. Como desfaço uma exclusão no Windows 11?
Você pode desfazer uma exclusão com a Lixeira. Contanto que você não exclua o arquivo permanentemente ou esvazie a lixeira, o arquivo deverá estar disponível para recuperação.
3. O Windows 11 tem histórico de arquivos?
Sim. Possui um histórico de arquivos do Windows 11. Ele pode fazer backup automático de arquivos de pastas específicas do seu PC para uma fonte externa, como uma unidade USB ou local de rede.
Artigos relacionados
-
Top 10 Software Grátis de Recuperação de Dados para Windows 11
![Leonardo]() Leonardo 2023-09-18
Leonardo 2023-09-18
-
Como reparar o disco rígido RAW para NTFS?
![Jacinta]() Jacinta 2023-09-26
Jacinta 2023-09-26
-
O Que Fazer Quando as Fotos do Cartão SD não Aparecem na Galeria
![Rita]() Rita 2023-08-23
Rita 2023-08-23
-
12 Melhores Softwares de Reparo de Arquivo para Windows, MacOS e Online
![Jacinta]() Jacinta 2024-01-09
Jacinta 2024-01-09
Prêmios e avaliações
![]()
"Recupere dados e arquivos já excluídos do seu Windows de maneira simples e rápida."
- Por Andrey José Aguiar
Leia mais >>

EaseUS Data Recovery Wizard
Poderoso software de recuperação de dados para recuperar arquivos em quase todos cenários de perda de dados no Windows e Mac.
Tamanho: 1,97MB
