Artigos em Destaque
- 01 USB não aparece
- 02 Pendrive não detectado
- 03 USB sem mídia
- 04 Disco está protegido contra gravação
- 05 O Windows interrompeu este dispositivo porque relatou problemas (Código 43)
- 06 Dados do pen drive não aparecem
- 07 Reparar unidade USB
- 08 Melhor programa de reparação de USB
- 09 Ferramenta de reparação de USB SanDisk
- 10 Ferramenta de reparação de USB Kingston
A tabela a seguir ajuda a aprender rapidamente maneiras de resolver o pen drive que não mostra dados, arquivos e pastas:
| Soluções viáveis | Solução de problemas passo a passo |
|---|---|
| 1. Mostrar arquivos com o Explorador Windows | Se os dados do seu pen drive foram acidentalmente ocultos ou tornados invisíveis por um vírus, você pode tentar reexibir... Etapas completas |
| 2. Recuperar arquivos ocultos | Se as etapas acima não funcionaram para você, tente recuperar seus dados com o EaseUS Data Recovery Wizard... Etapas completas |
| 3. Mostrar arquivos ocultos com CMD | Windows Command Prompt é uma ferramenta adequada para profissionais resolverem muitos problemas de computadores... Etapas completas |
| 4. Exibir arquivos ocultos com uma ferramenta de disco | A execução manual da linha de comando é adequada para profissionais de informática, pois erros... Etapas completas |
| Mais soluções úteis | Formate o pen drive que não mostra arquivos, verifique e corrija os erros do pen drive... Etapas completas |
Por que o pen drive não mostra arquivos?
Pen drive não mostrando dados mas usando o espaço é uma das razões principais para o desastre da perda de dados. Normalmente impede que você veja seus dados enquanto verifica o espaço usado e o espaço não usado está sendo exibido corretamente. E o mais possível para este problema é o ataque de vírus. Alguns vírus desconhecidos não só podem infectar seus arquivos, mas também torná-los ocultos. Ele cria um atalho vazio de seus arquivos e pastas que leva a nenhum lugar, como vírus de atalho. Além da infecção por vírus, existem outras causas que podem fazer com que arquivos não aparecem no pen drive:
- Arquivos e pastas em seu pen drive estão ocultos
- Os dados são excluídos acidentalmente
- O sistema de arquivos não é reconhecido pelo sistema operacional do seu computador
Se você é irritante por este problema e tentar encontrar uma solução de recuperar dados de pendrive, parabéns, você veio no lugar certo! Aqui, mostramos como recuperar arquivos de pendrives infetados por vírus para corrigir os arquivos ou pastas de unidade USB não mostrando mas o espaço usado de duas maneiras simples. A propósito, os tutoriais também funcionam com flash drive, disco rígido externo, cartão SD ou outros dispositivos USB externos.
Se você tiver o mesmo problema em um computador Mac, siga esta página e resolva o problema de disco rígido externo que não aparece no Mac e restaure todos os arquivos perdidos.
Como corrigir "o pen drive não mostra os arquivos"
Dependendo das causas, a solução para o problema "pen drive não abre arquivos" varia. Se você ainda não identificou a causa específica, pode seguir os métodos abaixo para resolver o problema com facilidade. Ao todo, oferecemos seis soluções viáveis para restaurar arquivos desaparecidos e consertar o problema que pen drive não mostra arquivos gravados.
- 1. Mostrar arquivos no pen drive no Explorador do Windows
- 2. Recuperar arquivos ocultos com o software de recuperação do pen drive da EaseUS
- 3. Exibir arquivos no pen drive usando prompt de comando do Windows
- 4. Mostrar arquivos ocultos com EaseUS CleanGenius
- 5. Formatar o pen drive que não mostra arquivos
- 6. Verificar e corrigir erros do pen drive
Solução 1. Mostrar arquivos no pen drive usando o Explorador do Windows
Se os dados em seu USB forem acidentalmente ocultos ou invisíveis por um vírus, você pode tentar reexibir seus arquivos usando o CMD. Além disso, existem outras maneiras disponíveis de mostrar arquivos ocultos em uma unidade USB. Verifique se você precisar.
Etapa 1. Conecte o pen drive ao PC.
Etapa 2. Abra o "Explorador de Arquivos" do Windows > Vá para "Ferramentas" > Opções de "Pasta" > Vá para a guia "Modo de Exibição" > Marque "Mostrar arquivos, pastas e unidades ocultas". Por fim, clique em "Aplicar". Isso garantirá que os arquivos e pastas não estejam no modo oculto.
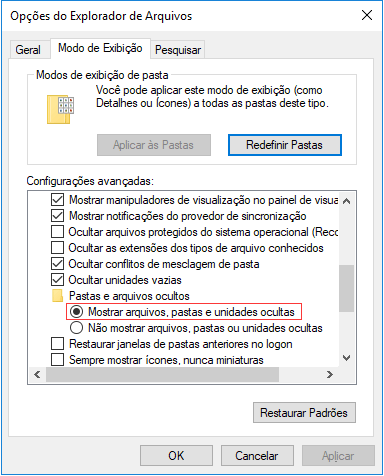
Solução 2. Baixar gratuitamente o software de recuperação de USB para recuperar arquivos ocultos de um pen drive
Se as etapas acima não ajudarem, tente recuperar seus dados com o software de recuperação de dados - EaseUS Data Recovery Wizard, um popular software de recuperação de dados de terceiros. Este é um método que pode recuperar seus arquivos e pastas em todas as situações mencionadas acima.
Quer o seu pen drive não esteja exibindo dados devido a ataque de vírus, ocultação de arquivos, exclusão acidental ou erros do sistema de arquivos, você pode recuperar seus dados diretamente usando este programa confiável, você pode até recuperar arquivos corrompidos do pen drive. Ele tem um bom desempenho para recuperar arquivos de atalho, arquivos ocultos, arquivos excluídos e arquivos RAW de pen drive. Quando seu pen drive não aparece os arquivos, é a maneira mais certa de recuperar seus dados.
Passo 1. Escolha o pen drive para digitalizar.
Conecte seu pen drive ao computador e, em seguida, você pode executar o software de recuperação de pen drive - EaseUS Data Recovery Wizard no seu PC. Na interface principal, escolha o seu pen drive, que marca como um disco removível, e clique em "Verificar" para iniciar a recuperação do pen drive.

Passo 2. Verifique o pen drive.
Deixe o programa correr para verificar e encontrar todos os seus arquivos perdidos. Após a conclusão da verificação, você pode encontrar rapidamente o tipo de arquivo desejado usando os recursos de "Filtro" e "Pesquisa".
- Filtro: Filtre um tipo de arquivo específico, como Imagens, Documentos, Vídeos, etc.
- Pesquisa: e.g. nome de arquivo ou extensão de arquivo.

Passo 3. Recupere arquivos do pen drive.
Depois de localizar os arquivos de destino, você pode clicar duas vezes para visualizá-los um por um. Por fim, clique em "Recuperar" para salvá-los em um local seguro no seu PC ou outro dispositivo de armazenamento externo.

Se você não conseguir encontrar os arquivos ausentes, também pode permitir que o serviço de recuperação de dados da EaseUS ajude.
Serviços de reparo e recuperação de disco EaseUS
Clique aqui para entrar em contato com nossos especialistas e obter as respostas
Consulte os especialistas em recuperação de dados da EaseUS para um serviço de recuperação manual individual. Poderíamos oferecer os seguintes serviços após um diagnóstico GRATUITO.
- Corrigir erros de HD, SSD, HD externo, pen drive e restaurar dados de todos os níveis de RAID
- Recuperar a partição perdida que não pode ser restaurada pelo software de recuperação de dados
- Corrigir discos que não podem ser lidos ou acessados devido a setores defeituosos
- Corrigir discos que se tornam partições protegidas por GPT
- Limpar dados, desformatar disco rígido, instalar/desinstalar software ou driver, etc.
Solução 3. Exibir arquivos no pen drive usando o prompt de comando
O Prompt de Comando do Windows é uma ferramenta confiável basicamente para os profissionais resolverem a maioria dos problemas de armazenamento do computador. É um tipo de nível superior que requer permissão de administrador.
Etapa 1. Na caixa de Pesquisar no Windows, digite "cmd" e pressione Enter.
Etapa 2. Para fazer aparecer os dados do pen drive USB, digite os seguintes comandos: attrib -h -r -s K:\*.* /s /d e pressione "Enter". (Substitua "K" pela letra da unidade do seu pen drive.)
Solução 4. Mostrar arquivos ocultos com EaseUS CleanGenius
A execução manual da linha de comando é adequada para profissionais de informática, pois comandos incorretos podem fazer mais mal do que bem. Portanto, para segurança e usabilidade, recomendamos fortemente que você tente uma alternativa de linha de comando automática - EaseUS CleanGenius. É uma ferramenta prática que permite verificar e corrigir erros do sistema de arquivos, habilitar/desabilitar a proteção contra gravação e atualizar seu sistema com um clique, em vez de digitar linhas de comando complicadas.
Baixe o EaseUS CleanGenius e instale-o no seu computador. Vamos começar a verificar e corrigir o erro do sistema de arquivos em seu dispositivo agora.
Passo 1. Clique em "Exibição de arquivo" para entrar na próxima etapa.

Passo 2. Escolha o dispositivo de destino e marque a caixa "Verificar e corrigir o erro do sistema de arquivos". Clique em "Executar" para começar a corrigir o dispositivo problemático.
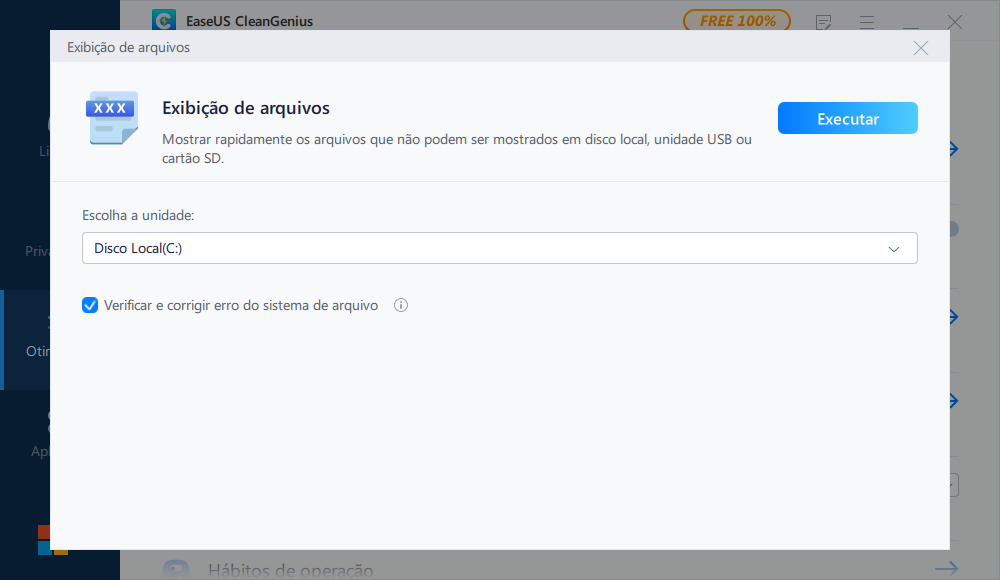
Passo 3. Quando o processo de correção for concluído, clique "aqui" para abrir e usar seu dispositivo.
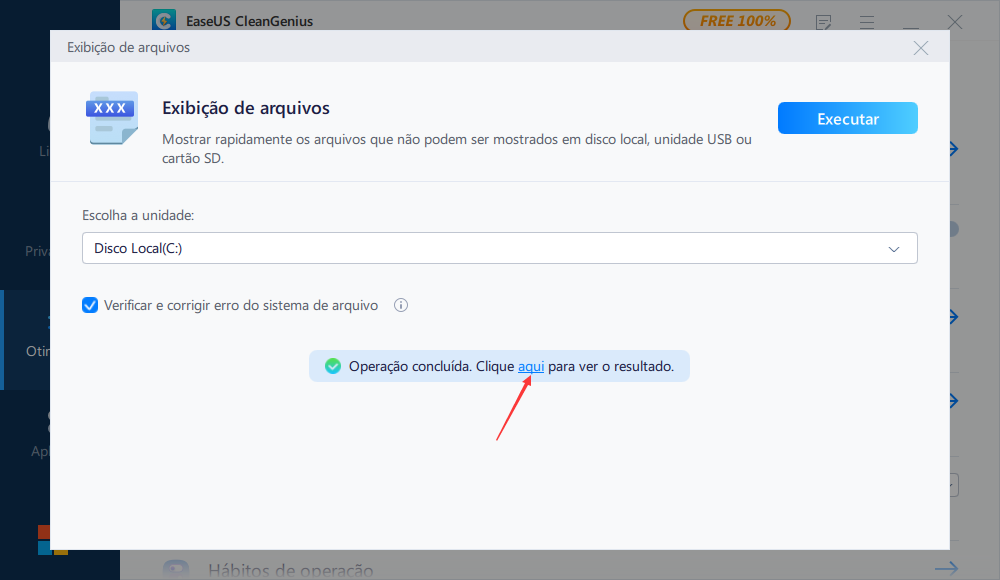
Agora, todos os seus arquivos vão começar a mostrar na sua unidade flash USB ou pen drive. Se você vir uma pasta sem nome, renomeie-a para recuperar seus dados.
- Nota:
- Você também pode executar um software antivírus em seu computador para tentar remover o vírus. Mas isso sempre não ajuda. Mesmo que ajude, ele pode excluir os arquivos infectados por vírus em seu USB. Nesse caso, você precisará a solução 4 para recuperar os dados perdidos.
Solução 5. Formatar o pen drive que não mostra arquivos
Quando os arquivos não aparecem no pen drive, ao mesmo tempo, algumas mensagens de erro aparecem, algo está errado com o seu sistema de arquivos USB, que pode estar corrompido, danificado, inacessível ou mostrando RAW, pedindo para formatá-lo. Os erros comuns são geralmente os seguintes:
- Você precisa formatar o disco antes de usá-lo (no Windows 10/8/7)
- O disco não está formatado (no Windows XP)
- O volume não contém um sistema de arquivos reconhecido
Para superar esse tipo de problema de USB que faz com que os dados não sejam exibidos, é necessário formatar a unidade em um sistema de arquivos reconhecido pelo Windows. Visto que a formatação apagará os dados completamente, não comece a formatar o disco antes da recuperação dos dados.
Etapa 1. Baixe o EaseUS Data Recovery Wizard e execute a recuperação de dados.
Etapa 2. Abra o Explorador do Windows e clique com o botão direito do mouse na unidade USB, escolha "Formatar".
Etapa 3. Escolha um sistema de arquivos compatível com Windows entre FAT32, NTFS e exFAT para o seu USB e clique em "Iniciar".

Solução 6. Verificar e corrigir erros do pen drive
Além dos cinco métodos acima, você também pode tentar consertar o USB que não mostra arquivos usando o CHKDSK. O comando CHKDSK pode ser usado para verificar e reparar o erro de disco em seu pen drive que não aparece dados corretamente. Em comparação com a execução do comando CHKDSK no CMD, é mais conveniente executar o utilitário CHKDSK.
Etapa 1. Abra "Este Computador", clique com o botão direito no pen drive e escolha "Propriedades".
Etapa 2. Vá para a guia "Ferramentas".
Etapa 3. Clique em "Verificar" para verificar e reparar os erros em seu USB.
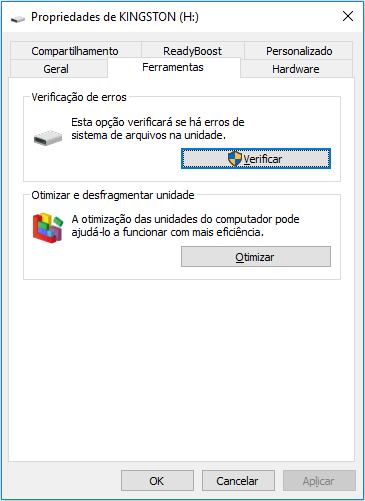
Se a exibição de arquivos não trouxer seus dados de volta, é muito provável que haja algo errado com seu USB. Nesse caso, é recomendável realizar a recuperação de dados diretamente e, em seguida, formatar o pen drive para remover o erro. O programa de recuperação de arquivos como o EaseUS Data Recovery Wizard o ajudará a recuperar todos os seus dados, desde que eles não sejam substituídos. Experimente e você terá de volta seus arquivos e pastas imediatamente.
Perguntas frequentes sobre pen drive não mostra arquivos
Além de oferecer soluções para corrigir o problema do pen drive USB que não mostra arquivos, alguns usuários também podem querer saber a causa do pen drive USB não mostrar arquivos e como visualizá-los. Para ajudar a resolver suas dúvidas, reunimos as 4 principais perguntas que podem lhe interessar.
Aqui estão essas perguntas e respostas:
1. Como recuperar os dados do pen drive?
Você pode perder os dados do pen drive devido a exclusão, formatação ou outras operações incorretas. Você deve primeiro verificar e restaurar os arquivos da Lixeira.
Para evitar a perda total de dados, você pode recuperar arquivos excluídos/formatados do pen drive usando o software confiável de recuperação de dados - EaseUS Data Recovery Wizard. Além disso, você também pode usar o CMD para recuperar dados de um pen drive caso os arquivos estejam ocultos. Para obter mais detalhes, consulte Como recuperar arquivos excluídos do pen drive para obter ajuda.
2. Como fazer para visualizar arquivos no pen drive?
Os arquivos podem ficar ocultos em uma unidade USB por vários motivos. Você pode usar o painel de controle, CMD e software de recuperação de dados da EaseUS para mostrar ou recuperar arquivos ocultos em unidades flash USB, discos rígidos, cartões de memória e pen drives infectados por vírus.
Ao fazer isso, você pode tornar todos os seus arquivos visíveis novamente em sua unidade USB. Para obter instruções detalhadas, consulte Mostrar arquivos ocultos na unidade USB.
3. Por que os arquivos desaparecem do pen drive?
Muitos usuários dizem que os arquivos que copiaram para a unidade USB desaparecem repentinamente.
Alguém pode se perguntar, como os arquivos em um pen drive USB podem desaparecer misteriosamente? Aqui estão as razões comuns pelas quais isso acontece:
- Infecção por vírus na unidade USB
- As configurações do Explorador de arquivos ocultam arquivos no pendrive
- Transferência de arquivo inacabada ou falha na cópia de arquivo em pendrive
Este artigo ajudou você?
Artigo Relacionado
-
Falha no carregamento Terraria, nenhum backup foi encontrado (Recuperar dados do Terraria)
![author icon]() Jacinta 2023-09-26
Jacinta 2023-09-26 -
Como corrigir a tela preta do notebook HP [Guia 2024]
![author icon]() Jacinta 2024-01-09
Jacinta 2024-01-09 -
Como Corrigir o Erro Ntfs.sys no Windows 10
![author icon]() Rita 2023-09-26
Rita 2023-09-26 -
8 Maneiras de Corrigir o Erro do Windows Update 0x80070422
![author icon]() Rita 2023-11-14
Rita 2023-11-14