[Atualizado em 2024] Como Corrigir o Menu Iniciar do Windows 11 que Não Funciona
Rita atualizou em 09/01/2024 para Recuperação de Dados | Mais Artigos
Desde o lançamento do Windows, o Menu Iniciar tem sido parte integrante do sistema operacional. Não só ajuda a encontrar a lista de aplicativos instalados no PC, mas também ajuda a reiniciar e desligar o PC. No entanto, como qualquer outro elemento, às vezes acontece que o Menu Iniciar não funciona no Windows 11. Portanto, não importa quantos tipos você pressione a tecla Windows ou use o mouse para clicar no menu, ele não abrirá.
Isso pode ser frustrante e afetar a produtividade dos usuários. Este artigo discutirá as causas comuns do não funcionamento do menu Iniciar do Windows 11 e fornecerá 8 soluções para corrigir o problema.
| Soluções viáveis | Solução de problemas passo a passo |
|---|---|
| Correção 1. Reiniciar o Windows | Às vezes, a solução mais fácil é a mais eficaz. Reiniciando o Windows 11... Etapas completas |
| Correção 2. Usar ferramentas SFC e DISM | O verificador de arquivos do sistema (SFC) e o gerenciamento de imagens e serviços de implantação... Etapas completas |
| Correção 3. Verificar e instalar as atualizações do Windows | Experimente todas as portas USB disponíveis; Determine se você está usando USB 2.0 ou 3.0... Etapas completas |
| Correção 4. Reiniciar o processo do Windows Explorer | Experimente todas as portas USB disponíveis; Determine se você está usando USB 2.0 ou 3.0... Etapas completas |
| Mais correções | As outras 6 correções estão disponíveis aqui para você seguir e corrigir o menu Iniciar do Windows 11 que não funciona... Etapas completas |
[Antecipadamente] Recuperar dados antes que o Windows 11 piore
Normalmente, problemas como esses podem resultar em falha do sistema operacional. Portanto, os usuários devem fazer backup dos dados antes que o problema aconteça. Mas mesmo com os melhores backups, as falhas não vêm com notificação e podem levar à perda de dados.
Os usuários podem instalar o EaseUS Data Recovery Wizard , um poderoso programa de recuperação de dados que pode ajudar os usuários a recuperar dados. Ele oferece uma excelente interface de usuário que qualquer pessoa pode usar, e seu algoritmo também pode recuperar arquivos de forma rápida e eficiente que outros não conseguem.
Nota: O EaseUS Data Recovery Wizard também pode criar um CD/DVD inicializável WinPE quando o sistema de arquivos não consegue inicializar.
Você pode baixar o EaseUS Data Recovery Wizard a partir do botão para recuperar arquivos excluídos permanentemente antes de prosseguir com qualquer correção para o problema do menu Iniciar. Seguindo estas 3 etapas, você pode recuperar seus dados no Windows 11/10/8/7.
Passo 1. Inicie o EaseUS Data Recovery Wizard. Selecione a partição do disco ou o local de armazenamento em que você perdeu os dados e clique no botão "Verificar".

Passo 2. O EaseUS Data Recovery Wizard iniciará o processo de digitalização instantaneamente. Durante esse processo, se você encontrar os arquivos desejados, poderá interromper a verificação diretamente e recuperar os dados necessários. Você também pode esperar o processo terminar.

Passo 3. Visualize e restaure os dados perdidos do Windows 10. Você pode clicar duas vezes nos arquivos recuperados para ter uma visualização. Em seguida, selecione os dados do objeto e clique no botão "Recuperar" para salvá-los em outro local seguro no PC/dispositivo de armazenamento.

Por que o menu Iniciar do Windows 11 não abre
Se o menu Iniciar do Windows 11 não funcionar, pode haver vários motivos por trás disso. Aqui estão alguns dos problemas relatados por usuários em fóruns abertos.
- 🔎Problema de índice de pesquisa: quando o menu Iniciar do Windows é carregado, ele também revela aplicativos e arquivos. Se o índice de pesquisa estiver corrompido, o carregamento demorará mais do que o normal e, às vezes, o processo travará.
- 📃 Corrupções de arquivos do sistema: tudo no Windows é gerenciado por arquivos e serviços do sistema. Qualquer corrupção nesses arquivos, especialmente relacionada à interface do Windows, resultará nisso.
- ⏫Problema do Windows Update: Embora as atualizações do Windows devam corrigir alguns problemas, às vezes isso causa problemas como as atualizações do Windows que não funcionam . Portanto, se o problema começou após uma atualização recente, você sabe o motivo.
- 📲 Conflitos de software de terceiros: alguns softwares de terceiros podem entrar em conflito com o Windows e causar problemas no menu Iniciar, especialmente aqueles que personalizam a aparência do Windows.
- 🦹Interferência de software antivírus: Às vezes, o software antivírus pode interferir no Windows 11 e causar problemas no menu Iniciar.
Como consertar o menu Iniciar do Windows 11 não funciona
Antes de consertar o menu Iniciar que não funciona no Windows 11, assista a este vídeo primeiro. Ele fornece mais detalhes sobre o problema do menu Iniciar do Windows 11 não abrir.
- 00:21 - Reinicie o Windows Explorer
- 00:50 - Reinicie o serviço de pesquisa do Windows
- 01:50 - Desative aplicativos abertos recentemente
- 02:33 - Solucione problemas do menu Iniciar
Aqui estão 8 soluções para corrigir o menu Iniciar do Windows 11 não abre:
- Correção 1. Reinicie o Windows
- Correção 2. Use ferramentas SFC e DISM
- Correção 3. Verifique e instale as atualizações do Windows
- Correção 4. Reinicie o processo do Windows Explorer
- Correção 5. Use o PowerShell para reparar o menu Iniciar
- Correção 6. Execute uma restauração do sistema
- Correção 7. Redefina o Windows 11
- Correção 8. Reinicie os serviços de segundo plano do Windows
Correção 1. Reinicie o Windows
Às vezes, a solução mais fácil é a mais eficaz. Reiniciar o dispositivo Windows 11 pode resolver muitos problemas, incluindo problemas com o menu Iniciar. Para reiniciar o seu dispositivo, clique em "Iniciar" - "Desligar" e depois clique em "Reiniciar".

Se você está se perguntando como a reinicialização de um PC ajuda, então é simples. Durante o desligamento, todos os processos são eliminados e qualquer coisa que cause falha no menu Iniciar também será encerrado.
Correção 2. Use ferramentas SFC e DISM
Os comandos System File Checker (SFC) e Deployment Imaging and Servicing Management ( DISM ) podem corrigir arquivos de sistema corrompidos que podem estar causando problemas com o menu Iniciar.
Você pode executar esta ferramenta no Terminal do Windows ou Prompt de Comando com permissão de administrador. Porém, a verificação acontecerá após a inicialização do PC, pois você fará a varredura na unidade C, onde o sistema operacional está instalado. Aqui está o comando scannow SFC :
sfc /scannow

A ferramenta a seguir, DISM, pode corrigir problemas com alguns dos arquivos principais do sistema operacional, substituindo-os por uma cópia de trabalho de uma pasta do Windows ou de uma imagem ISO. Aqui está o comando:
DISM /Online /Cleanup-Image /RestoreHealth

Correção 3. Verifique e instale as atualizações do Windows
A instalação das atualizações mais recentes do Windows pode resolver muitos problemas relacionados ao menu Iniciar. Para verificar se há atualizações, clique no botão Iniciar, clique no ícone Configurações, clique em Windows Update e, a seguir, clique em Verificar atualizações.
Correção 4. Reinicie o processo do Windows Explorer
Reiniciar o processo do Windows Explorer pode resolver problemas com o menu Iniciar. Para fazer isso, abra o Gerenciador de Tarefas usando Ctrl + Shift + Esc. Na guia Processos, encontre o Windows Explorer, clique com o botão direito nele e clique em "Reiniciar".

Correção 5. Use o PowerShell para reparar o menu Iniciar
PowerShell é uma ferramenta de linha de comando que permite aos usuários gerenciar o sistema com mais eficiência. Também pode ajudar a corrigir problemas com o menu Iniciar no Windows 11. A seguir, você pode reinstalar parte do menu Iniciar e corrigir o problema.
Clique com o botão direito no menu Iniciar, selecione Terminal do Windows e execute o seguinte comando.

Get-AppXPackage -AllUsers | Foreach {Add-AppxPackage -DisableDevelopmentMode -Register "$($_.InstallLocation)\AppXManifest.xml"}
Assim que o comando for concluído, feche a janela do PowerShell e reinicie o computador.
Correção 6. Execute uma restauração do sistema
A Restauração do Sistema é um recurso interno do Windows que pode reverter seu computador para um estado anterior, incluindo configurações de registro, arquivos de sistema e programas instalados. Se você instalou recentemente um software que fez com que o menu Iniciar parasse de funcionar, uma restauração do sistema pode resolver o problema. Veja como realizar uma restauração do sistema no Windows 11:
Passo 1. Abra o prompt Executar usando Win + R para abrir a caixa de diálogo Executar.
Passo 2. Para iniciar o Assistente de Restauração do Sistema, digite rstrui e pressione a tecla Enter.
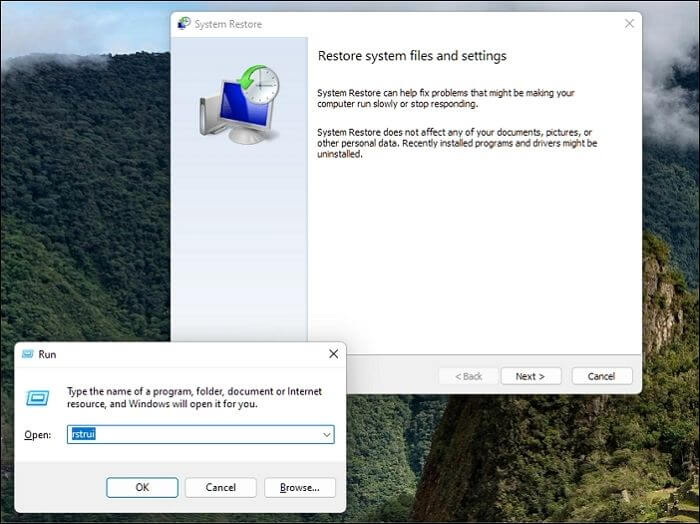
Passo 3. Durante o processo, selecione uma data em que funcionou, ou seja, sem problemas com o menu Iniciar.

Passo 4. Em seguida, clique no botão Avançar e finalize para iniciar o processo de restauração do sistema.
Passo 5. Aguarde a conclusão do processo de restauração e reinicie o computador.
Correção 7. Redefina o Windows 11
Se nenhuma das correções anteriores funcionou, redefinir o Windows pode ser seu último recurso. Isso reinstalará o Windows 11 e excluirá todos os seus arquivos pessoais, portanto, faça backup de todos os dados importantes antes de continuar. Veja como redefinir o Windows 11:
Passo 1. Abra as configurações do Windows usando Win + I.
Passo 2. Navegue até Sistema > Recuperação. Esta seção inclui tudo relacionado à solução de problemas avançados.
Passo 3. Clique no botão "Reiniciar PC" ao lado da opção Reiniciar este PC e depois em "Começar".
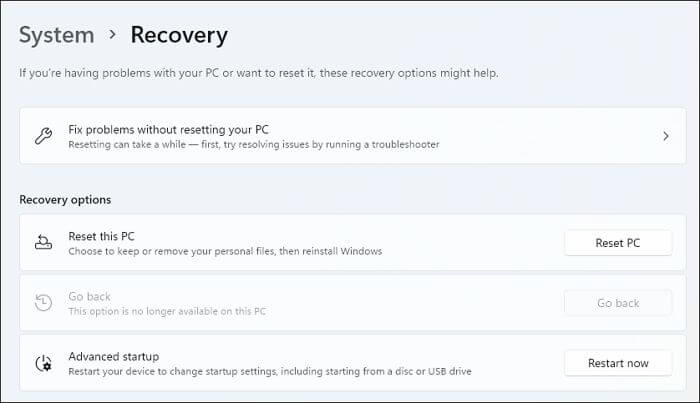
Passo 4. O assistente de redefinição do PC permite manter um backup de todos os arquivos pessoais ou removê-los. Este último é útil quando você não planeja usá-lo por muito tempo. Escolha a primeira opção no nosso caso.

Passo 5. Clique em "Redefinir" para iniciar o processo de redefinição.
Passo 6. Aguarde a conclusão do processo de redefinição e configure o Windows 11 como se fosse uma nova instalação.
Correção 8. Reinicie os serviços de segundo plano do Windows
O Windows executa serviços em segundo plano enquanto os aplicativos estão em execução. É possível que o menu Iniciar do Windows 11 não funcione se os serviços relacionados não estiverem funcionando. Para resolver isso, devemos encerrar o programa e reiniciá-lo.
Passo 1. Inicie o Gerenciador de Tarefas pressionando Ctrl + Shift + Esc.
Passo 2. Mude para a guia Detalhes e navegue até StartMenuExperienceHost.exe. ou INICIAR

Passo 3. Clique com o botão direito sobre ele e selecione "Finalizar tarefa".
Passo 4. Ele será iniciado automaticamente, mas caso contrário, clique em "Arquivo" > "Nova Tarefa" e execute o programa digitando manualmente o mesmo nome e pressionando o botão Enter.
Pensamentos finais
É impossível usar o Windows sem um menu Iniciar funcional por ninguém. É parte integrante do sistema operacional e pode ser frustrante quando para de funcionar. Este artigo forneceu vários métodos para corrigir o menu Iniciar quando ele não funciona no Windows 11. Se você tentou todos os métodos e ainda está tendo problemas, pode ser um sinal de um problema mais grave, como um problema de hardware.
Dito isso, sempre recomendamos que os usuários tenham um software profissional de recuperação de dados disponível. EaseUS Data Recovery Wizard é uma das melhores soluções neste caso e pode ajudá-lo a recuperar arquivos perdidos ou excluídos de unidades corrompidas e outras situações de perda de dados.
Perguntas frequentes sobre o menu Iniciar do Windows 11não abre
Agora que você conhece a maioria dos problemas que causam o problema do menu Iniciar do Windows 11, aqui estão algumas das perguntas comuns sobre o problema.
1. Como restauro o menu Iniciar do Windows 11?
A maneira mais fácil de resolver o problema é reiniciar o PC. Se isso não funcionar, você pode tentar reiniciar o PC para que funcione e executar o Verificador de arquivos do sistema. No entanto, se nada funcionar, você deverá redefinir o Windows 11 ou reinstalar o sistema operacional.
2. Como faço para corrigir o início e a barra de tarefas do Windows 11 que não respondem?
Quando os serviços ou programas relacionados ao Menu Iniciar e à Barra de Tarefas ficam travados, ele não responde. Você pode corrigir isso rapidamente abrindo o Gerenciador de Tarefas e optando por reiniciar o Explorador de Arquivos.
3. Por que minha tela inicial está congelada no Windows 11?
O problema de congelamento da tela ocorre por causa do driver. Normalmente, após uma atualização do Windows ou de driver, a tela de inicialização ficará congelada se houver um problema de compatibilidade entre algum deles.
4. Por que não consigo clicar na barra de tarefas do Windows 11?
A barra de tarefas geralmente para de responder devido a uma falha no serviço Windows Explorer. Reiniciar o Windows Explorer geralmente resolve o problema, mas se isso não acontecer, a atualização do Windows causou o problema. Desinstalar qualquer atualização instalada recentemente pode ajudar a resolver o problema.
Artigos relacionados
-
![Leonardo]() Leonardo 2023-09-26
Leonardo 2023-09-26
-
Como Redefinir o Nintendo Switch de Fábrica. Etapas Detalhadas com Vídeo
![Rita]() Rita 2023-10-23
Rita 2023-10-23
-
As informações de volume do disco não encontradas [correções de 2024]
![Jacinta]() Jacinta 2024-03-12
Jacinta 2024-03-12
-
Como Recuperar um Arquivo do Word Severamente Corrompido
![Leonardo]() Leonardo 2024-03-13
Leonardo 2024-03-13
Prêmios e avaliações
![]()
"Recupere dados e arquivos já excluídos do seu Windows de maneira simples e rápida."
- Por Andrey José Aguiar
Leia mais >>

EaseUS Data Recovery Wizard
Poderoso software de recuperação de dados para recuperar arquivos em quase todos cenários de perda de dados no Windows e Mac.
Tamanho: 1,97MB
