Como encontrar pontos de restauração mais antigos do Windows 11 com 3 métodos testados
Jacinta publicou em 18/01/2024 para Recuperação de Dados | Mais Artigos
O que são pontos de restauração e onde os pontos de restauração são armazenados
Antes de aprender como encontrar pontos de restauração mais antigos no Windows 11, explicaremos primeiro o que são pontos de restauração. A Microsoft criou um utilitário funcional chamado Restauração do Sistema para ajudar os usuários a restaurar computadores para uma data anterior. Você precisará de uma cópia de sombra, que é o ponto de restauração para restaurar o seu computador. Quais são os benefícios de criar um ponto de restauração?
- 🚫Remova as alterações inadequadas em seu computador para evitar mais problemas.
- 📑Criar uma cópia do seu sistema operacional bem comportado pode evitar erros do sistema.
- 💻Não é necessário reiniciar o PC quando precisar restaurá-lo.
- 🔖Ajude você a superar uma atualização ruim. Se você está planejando uma atualização do Windows, é aconselhável criar um ponto de restauração.
Depois de saber a importância do ponto de restauração, você deve saber como encontrar pontos de restauração em seu computador.
Os pontos de restauração são mantidos no diretório raiz de cada unidade com a proteção do sistema habilitada. Talvez você não consiga encontrá-los diretamente porque o sistema os oculta. Se quiser vê-los, altere as opções de pasta para mostrar arquivos ocultos no Windows 11 e localize a pasta "System Volume Information".
Ensinaremos como encontrar pontos de restauração mais antigos no Windows com software, CMD e Restauração do sistema nas partes a seguir.
1. Como encontrar pontos de restauração mais antigos do Windows 11 com software
Este método pode ajudá-lo a encontrar pontos de restauração mais antigos no Windows 11 quando você exclui acidentalmente esses pontos de restauração ou exclui a pasta System Volume Information. Quando você precisar ver pontos de restauração mais antigos, talvez você tenha excluído alguns arquivos pessoais do Windows 11 e queira recuperar arquivos excluídos. É triste dizer que você não pode recuperar o arquivo pessoal com pontos de restauração e pode recuperar arquivos de sistema e arquivos pessoais perdidos com o EaseUS Data Recovery Wizard.
EaseUS Data Recovery Wizard
- Recupere arquivos perdidos após a atualização do Windows 11.
- Suporta a recuperação de pendrive. Você pode recuperar dados de discos rígidos externos, cartões SD, pen drives, câmeras, filmadoras, etc.
- Recupere arquivos pessoais após uma reinicialização do sistema.
Nota: para garantir uma alta chance de recuperação de dados, instale o software de recuperação de dados EaseUS em outro disco, em vez do disco original onde você perdeu os arquivos.
Passo 1. Selecione um local para digitalizar.
Inicie o EaseUS Data Recovery Wizard, passe o mouse na partição em que você perdeu dados e clique em "Verificar".

Passo 2. Selecione os arquivos que deseja recuperar.
Aguarde até a digitalização ser concluída. Depois, selecione os arquivos perdidos que você deseja recuperar. Se necessário, clique duas vezes no arquivo para visualizar seu conteúdo.

Passo 3. Recupere dados perdidos no computador.
Depois de escolher os arquivos, clique em "Recuperar" e escolha um local em outra unidade para salvar os dados.

2. Encontre pontos de restauração mais antigos do Windows 11 na restauração do sistema
Se você deseja encontrar pontos de restauração mais antigos e restaurar o sistema operacional, é melhor verificar a opção Restauração do sistema. Os pontos de restauração mais recentes e mais antigos aparecerão na Restauração do Sistema. Vamos verificar como encontrar pontos de restauração mais antigos na Restauração do Sistema:
Etapa 1. Abra a caixa de pesquisa no Windows 11, digite sysdm.cpl e pressione a tecla Enter. Clique no botão abrir.

Etapa 2. Em seguida, você entrará na janela Propriedades do Sistema e clicará em "Proteção do Sistema".

Etapa 3. Clique em "Restauração do Sistema" na seção Restauração do Sistema.

Etapa 4. Você entrará no assistente de Restauração do Sistema para restaurar arquivos e configurações do sistema. Clique em "Próximo" para continuar.
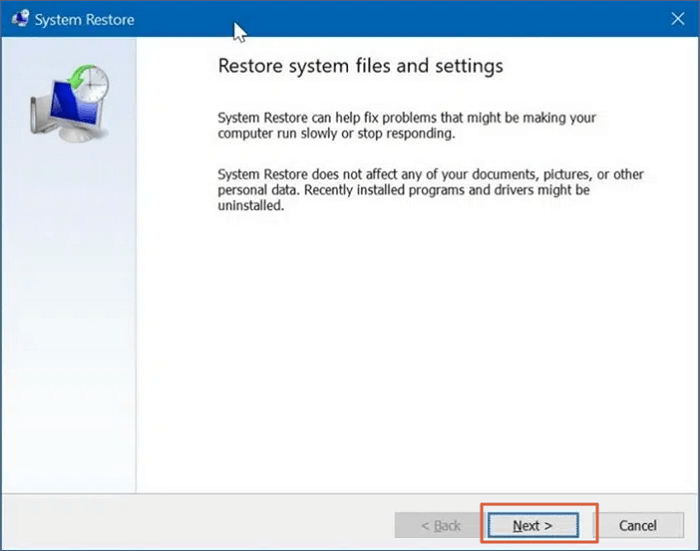
Etapa 5. Depois disso, você verá os pontos de restauração mais recentes na tabela. Se você quiser encontrar pontos de restauração mais antigos, marque "Mostrar mais pontos de restauração". Em seguida, você poderá verificar todos os pontos de restauração disponíveis no Windows 11.

3. Como encontrar pontos de restauração mais antigos do Windows 11 com CMD
Esta é outra maneira de encontrar pontos de restauração mais antigos no Windows 11. Quanto você sabe sobre as linhas de comando do CMD? Você pode usar o CMD para excluir arquivos, realizar uma restauração do sistema e muitas outras coisas. Vamos encontrar todos os pontos de restauração disponíveis no Windows 11 com prompt de comando:
Passo 1. Abra a caixa de pesquisa no Windows 11, digite cmd e pressione a tecla Enter. Clique em "Executar como administrador" para iniciar o CMD no modo Admin.

Passo 2. Se você deseja mostrar todos os pontos de restauração disponíveis para todas as unidades, digite vssadmin list shadows. Use o comando abaixo para listar todos os pontos de restauração acessíveis para uma determinada unidade: vssadmin list shadows drive letter /For=(drive letter=""):.

Esperamos que esta passagem e os tutoriais tenham resolvido seu problema de como encontrar pontos de restauração mais antigos no Windows 11. Estamos felizes em ver você compartilhar esta postagem com mais usuários!
Conclusão
Você aprendeu o que é um ponto de restauração no Windows 11 e onde todos os pontos de restauração são armazenados em seu computador na primeira seção. Devemos lembrá-lo de que você só pode restaurar arquivos do sistema na Restauração do Sistema. Baixe o EaseUS Data Recovery Wizard para recuperar arquivos pessoais perdidos ou excluídos do computador.
Perguntas frequentes sobre pontos de restauração mais antigos do Windows 11
Verifique as perguntas a seguir sobre nosso tópico para saber mais sobre como encontrar pontos de restauração mais antigos no Windows 11.
1. Como corrigir se nenhuma versão anterior estiver disponível no Windows?
Quando não há versões anteriores disponíveis no Windows, você tem as seguintes soluções:
- 1. Experimente o EaseUS Data Recovery Wizard para recuperar arquivos perdidos.
- 2. Restaure versões anteriores de pontos de restauração com Shadow Explorer.
- 3. Ative o histórico de arquivos para corrigir esse problema.
- 4. Configure o Backup e Restauração do Windows nas configurações do sistema.
2. Como corrigir nenhum ponto de restauração do sistema no Windows 11?
Você pode tentar os seguintes métodos para corrigir nenhum ponto de restauração do sistema no Windows 11:
- 1. Ative a Restauração do Sistema.
- 2. Libere espaço suficiente para os pontos de restauração.
- 3. Ajuste os serviços de cópia de sombra de volume.
- 4. Repare arquivos de sistema corrompidos.
- 5. Verifique os pontos de restauração no modo de segurança.
- 6. Altere os gatilhos nas propriedades do SR.
3. Como recuperar arquivos pessoais com pontos de restauração?
Você deve saber que não pode recuperar arquivos pessoais com pontos de restauração e pode recuperar arquivos do sistema com pontos de restauração. Você deve tentar o EaseUS Data Recovery Wizard para recuperar fotos, vídeos, documentos, áudio e outros arquivos pessoais perdidos.
4. Como redefinir o Windows 11?
Para redefinir seu PC ou laptop com Windows 11, clique no botão Windows e vá para Configurações > Sistema > Recuperação. Você pode reiniciar seu PC clicando no botão Reiniciar PC. Se não quiser perder arquivos pessoais, é melhor escolher 'Manter meus arquivos' ou criar um backup.
Artigos relacionados
-
Como Reiniciar o Windows 11 [Atualizado em 2024]
![Rita]() Rita 2024-02-12
Rita 2024-02-12
-
Red Dead Redemption 2 jogo salvo perdido, como recuperar?
![Jacinta]() Jacinta 2023-09-26
Jacinta 2023-09-26
-
Como Corrigir o Código de Erro de Atualização do Windows 10 0xc0000017
![Rita]() Rita 2024-01-09
Rita 2024-01-09
-
Software gratuito de recuperação de dados para Windows 10 [2024]
![Jacinta]() Jacinta 2024-01-09
Jacinta 2024-01-09
Prêmios e avaliações
![]()
"Recupere dados e arquivos já excluídos do seu Windows de maneira simples e rápida."
- Por Andrey José Aguiar
Leia mais >>

EaseUS Data Recovery Wizard
Poderoso software de recuperação de dados para recuperar arquivos em quase todos cenários de perda de dados no Windows e Mac.
Tamanho: 1,97MB
