8 correções | Erro CLOCK_WATCHDOG_TIMEOUT no Windows 11/10
Jacinta publicou em 15/04/2024 para Recuperação de Dados | Mais Artigos
Você está enfrentando o erro CLOCK_WATCHDOG_TIMEOUT no Windows? Aqui estão as soluções possíveis:
| Soluções Viáveis | Solução de problemas passo a passo |
|---|---|
| 1. Reinicie o computador para corrigir Clock watchdog timeout | Se você já enfrenta esse tipo de erro há muito tempo e deseja corrigi-lo logo, reinicie... Passos completos |
| 2. Como atualizar drivers para corrigir Clock_Watchdog_Timeout | Baixe seu driver no site dos OEMs e salve-o em seu PC. Abra o Gerenciador de dispositivos. Passos completos |
| 3. Corrija o tempo limite do Clock Watchdog atualizando o BIOS | Se precisar de ajuda com os métodos acima e ainda estiver procurando uma solução melhor, verifique se... Passos completos |
| 4. Reinicialize o BIOS para corrigir CLOCK_WATCHDOG_TIMEOUT | A maioria dos PCs agora permite que os usuários façam overclock para melhorar o desempenho dos jogos. No entanto, às vezes, isso... Passos completos |
| Mais soluções | A RAM é parte integrante do componente de hardware e, se houver uma falha de hardware, você pode... Passos completos |
Visão geral do erro Clock Watchdog Timeout
É você quem está enfrentando dificuldades ao manusear o sistema ou outros dispositivos e procurando uma solução para corrigir o erro CLOCK_WATCHDOG_TIMEOUT? Pois bem, são vários os erros que enfrentamos no dia a dia, principalmente no acesso a um sistema. Entre os erros, o erro BSOD 0x00000133 é considerado o mais prejudicial que precisa ser corrigido. Por outro lado, pode ocorrer um erro desconhecido, como um erro de Clock Watchdog Timeout.
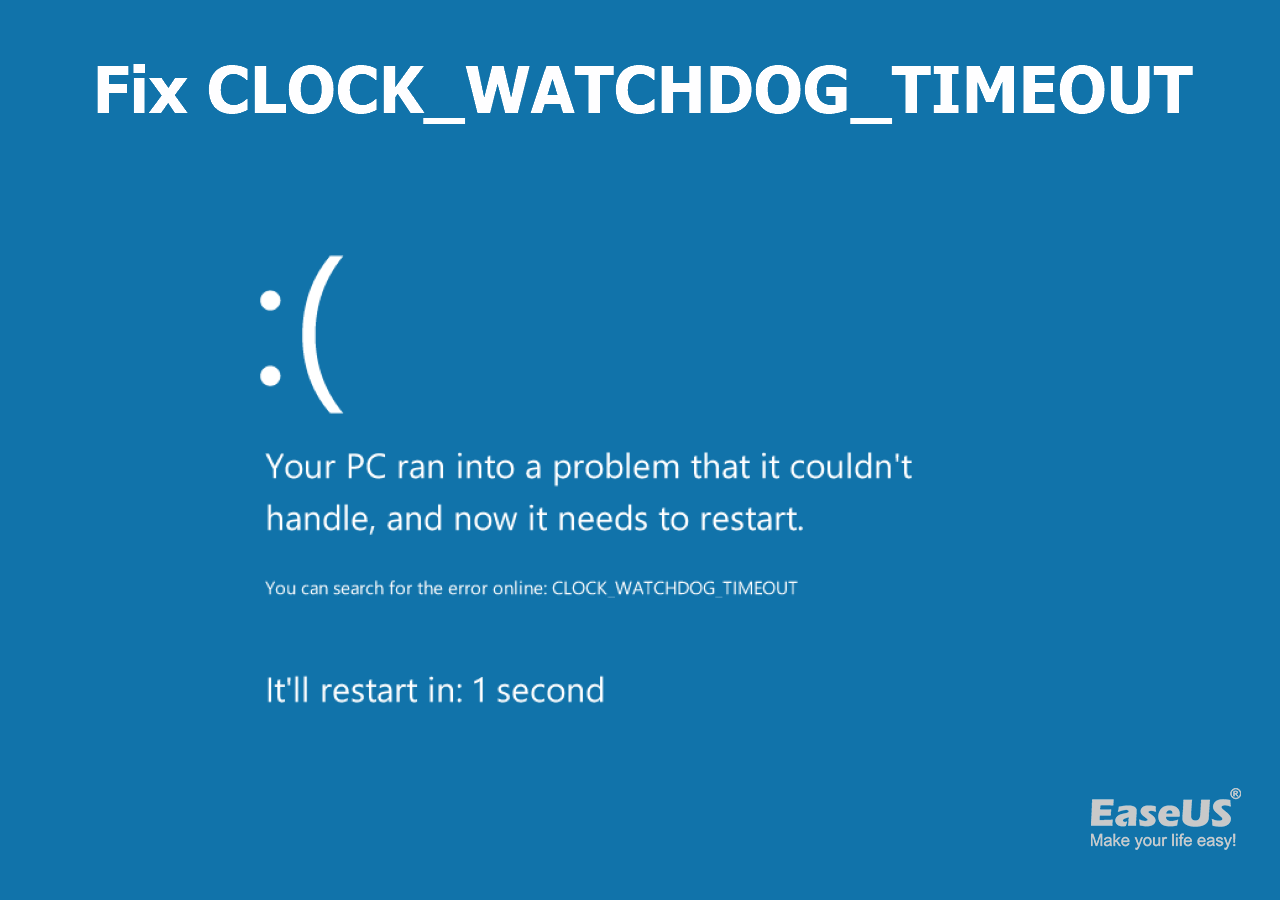
Quando você está enfrentando esses erros, é devido a hardware, overclock da CPU, problemas de arquivos, atualizações de driver e muito mais. Sim, esses também são alguns motivos que podem levar a erros de tempo limite do watchdog. Aqui está um vídeo que explica o problema e suas resoluções.
- 00:35 Execute uma verificação SFC
- 00:53 Atualização do Windows 11
- 01:17 Verifique se há indicadores amarelos de erro de driver no Gerenciador de dispositivos
- 01:51 Execute o utilitário de diagnóstico de memória do Windows
- 02:13 Restaure o Windows 11 para uma data anterior
Correção 1. Reinicie o computador para corrigir o Clock Watchdog Timeout
Se você enfrenta esse tipo de erro há muito tempo e deseja corrigi-lo logo, reiniciar o Windows 10 ou 11 é a maneira certa de tentar primeiro. Também é considerado essencial consertar e obter uma solução. Você precisa entender que este não é um erro que pode falhar gradualmente no seu sistema, mas um bug que pode ser resolvido.
Sim, pode classificar tanto quanto simplesmente usar a etapa de reinicialização. Uma vez, tente lidar com esse método e verifique se o problema foi resolvido. Se você ainda exige a solução certa, você pode seguir o seguinte caminho para corrigi-la. É assim que a solução pode ser experimentada em geral.
Se o seu computador Windows não desligar, verifique esta passagem para aprender algumas soluções disponíveis:
6 maneiras comprovadas de consertar o Windows 11/10 que não será desligado
Se o seu computador ou notebook encontrar alguns problemas quando você deseja desligar o PC, você pode verificar este artigo para saber como forçar o desligamento do PC.

Correção 2. Como atualizar drivers para corrigir Clock_Watchdog_Timeout
Você já baixou e atualizou drivers USB? Para corrigir o erro Clock_Watchdog_Timeout, você precisa atualizar os drivers do sistema. Por exemplo, se os drivers estiverem corrompidos por diferentes motivos, é possível ocorrer um erro de tempo limite do watchdog. Você também verá uma mensagem de erro na tela do sistema.
Passo 1. Baixe seu driver no site dos OEMs e salve-o em seu PC.
Passo 2. Abra o Gerenciador de Dispositivos e localize o hardware que você precisa consertar. Clique com o botão direito e desinstale-o.

Passo 3. Abra o instalador do driver que você baixou na Etapa 1 e execute o instalador. Ele instalará automaticamente o driver para os respectivos dispositivos.
Correção 3. Corrija o Clock Watchdog Timeout atualizando o BIOS
Se precisar de ajuda com os métodos acima e ainda estiver procurando uma solução melhor, verifique se a versão do seu BIOS está desatualizada. Se a versão estiver desatualizada, é um motivo para causar tal problema. Se você quiser tornar as coisas mais fáceis, certifique-se de encontrar a versão mais recente do BIOS.
As atualizações de BIOS ou UEFI estão disponíveis no site dos OEMs e cada placa-mãe tem uma maneira diferente de atualizá-las. Certifique-se de ler o manual e segui-lo adequadamente.
Nota: antes de iniciar este processo, é essencial obter orientação adequada de um especialista. Se você não seguiu isso, poderá ter problemas com seu sistema.
Correção 4. Redefinir o BIOS para corrigir CLOCK_WATCHDOG_TIMEOUT
A maioria dos PCs agora permite que os usuários façam overclock para melhorar o desempenho dos jogos. No entanto, às vezes, isso pode resultar em problemas de tempo limite. Caso você não consiga acessar o PC e desligar o overclock através do software, você pode fazer isso pelo BIOS ou UEFI.

Pressione DEL, F2 ou qualquer tecla semelhante mencionada na tela de inicialização para entrar no BIOS. Uma vez dentro, localize a tela de configuração e escolha "Restaurar padrões". Agora, você precisa tocar em "Sim".
Correção 5. Execute o diagnóstico de memória do Windows para corrigir o problema
A RAM é parte integrante do componente de hardware e, se houver uma falha de hardware, você também poderá receber esse erro. Você pode usar a ferramenta de diagnóstico de memória do Windows se o seu PC não emitir nenhum sinal sonoro. É uma ferramenta integrada no Windows que permite testar a memória do seu computador em busca de erros.
Veja como você pode executar o Diagnóstico de Memória do Windows no Windows:
Passo 1. Pressione a tecla Windows + R no teclado para abrir a caixa de diálogo Executar.
Passo 2. Digite "mdsched.exe" e pressione Enter.
Passo 3. Você verá duas opções: "Reiniciar agora e verificar se há problemas (recomendado)" e "Verificar se há problemas na próxima vez que iniciar o computador". Escolha o primeiro para verificar imediatamente.

Passo 4. O PC será reiniciado e a ferramenta de diagnóstico de memória começará a funcionar. Você verá uma tela azul com uma barra de progresso e a ferramenta começará a testar sua memória em busca de erros.

Passo 5. Após o teste, o PC será reiniciado e você verá os resultados do teste na Central de Notificações do Windows. Se o teste encontrar algum erro, indicará o tipo de erro e qual módulo de memória foi afetado. Se você notar uma falha de hardware, substitua a RAM por uma nova.
Você pode compartilhar esta passagem com mais pessoas que encontrarem o erro CLOCK_WATCHDOG_TIMEOUT!
Correção 6. Como reparar arquivos de sistema corrompidos do Windows
Os arquivos do sistema Windows são arquivos principais usados por todos os programas, direta ou indiretamente. Quando esses problemas ocorrem, é sempre uma boa ideia verificar esses erros e corrigi-los. Felizmente, o Windows oferece uma ferramenta integrada que um administrador pode usar para corrigir o problema.
Passo 1. Clique com o botão direito no menu Iniciar e selecione Terminal do Windows (Admin) Prompt de Comando (Admin).
Passo 2. Para executar a linha de comando SFC scannow, digite SFC /SCANNOW no terminal e pressione a tecla Enter.

Passo 3. Deixe o processo ser concluído e ele será corrigido se houver algum problema, ou seja, arquivos de sistema corrompidos.
O Windows armazena uma cópia de backup de todos os arquivos do sistema. Ferramentas como essas copiam o arquivo do backup e substituem o corrompido.
Correção 7. Restaure o Windows para uma versão anterior para solucionar problemas
É também um dos métodos que você pode verificar e corrigir ainda mais os erros. Diz-se que a restauração do sistema é o sistema de backup integrado ao Windows em geral. Você pode utilizar a Restauração do Sistema para restaurar o computador para uma data anterior.
Etapa 1. Abra o prompt de comando ou terminal do Windows com privilégios elevados,
Etapa 2. Digite rstrui.exe e pressione a tecla Enter para abrir o Assistente de Restauração do Sistema.

Etapa 3. Escolha a opção de restauração e selecione a data que deseja restaurar.
Etapa 4. Deixe o assistente concluir o processo e, esperançosamente, o problema será resolvido depois disso.
Correção 8. Como atualizar o Windows para a versão mais recente
Portanto, as pessoas que estão enfrentando esse problema pela primeira vez e desejam corrigi-lo, verificam se todos os patches do Windows Update estão instalados corretamente. Você deve se concentrar nas etapas discutidas abaixo ao forçar uma atualização para o Windows 11.
Passo 1. Abra as configurações do Windows usando Win + I.
Passo 2. Navegue até o Windows Update e clique em Verificar atualizações.

Passo 3. Depois disso, você verá que o Windows começará a procurar atualizações para o seu sistema. Se houver alguma atualização, ela será instalada automaticamente. Agora, você precisa esperar até que o processo seja concluído.
Passo 4. Por fim, você precisa reiniciar o PC assim que a instalação da atualização terminar. Agora, você pode verificar se a tela azul ainda está sendo exibida ou desapareceu.
Como recuperar arquivos perdidos devido ao erro Clock Watchdog Timeout
Se você perdeu dados devido a esse erro e deseja recuperá-los, este método será útil para você. Sim, com o suporte do EaseUS Data Recovery Wizard, você pode recuperar dados perdidos. Também é considerada uma ferramenta poderosa para recuperação de dados.
EaseUS Data Recovery Wizard é um software de recuperação de dados do Windows 11 poderoso e confiável que pode ajudar os usuários a recuperar dados perdidos, excluídos ou formatados de vários dispositivos, como PCs, notebooks, discos rígidos, unidades USB, cartões de memória e muito mais. Essa ferramenta é útil quando os usuários excluem arquivos acidentalmente, enfrentam falhas no sistema, ataques de vírus ou encontram outros cenários de perda de dados.
Ferramenta de recuperação do Windows
- Recupere arquivos excluídos do Windows 10, Windows 11, Windows 8 e 7. Este software pode ajudar na maioria das versões do Windows.
- Recupere fotos excluídas do Windows 10 e você pode recuperar documentos, vídeos, áudios e e-mails com o EaseUS.
- Suporta recuperação de dados para exclusão repentina, formatação, corrupção do HD e falha do sistema em diferentes situações.
Se você estiver interessado em usar o EaseUS Data Recovery Wizard para recuperar seus dados perdidos ou excluídos, as etapas a seguir irão guiá-lo durante o processo:
Passo 1. Selecione um local para digitalizar.
Inicie o EaseUS Data Recovery Wizard, passe o mouse na partição em que você perdeu dados e clique em "Verificar".

Passo 2. Selecione os arquivos que deseja recuperar.
Aguarde até a digitalização ser concluída. Depois, selecione os arquivos perdidos que você deseja recuperar. Se necessário, clique duas vezes no arquivo para visualizar seu conteúdo.

Passo 3. Recupere dados perdidos no computador.
Depois de escolher os arquivos, clique em "Recuperar" e escolha um local em outra unidade para salvar os dados.

Resumo
Portanto, as pessoas que lutam com o erro Clock WatchDog Timeout há muito tempo podem conferir a discussão acima. Você pode encontrar diferentes maneiras de corrigir os erros e seguir as etapas fornecidas sem pular. Por outro lado, você também pode abordar o EaseUS Data Recovery Wizard para corrigir o erro com mais facilidade. Certifique-se de obter a solução desejada seguindo os diferentes métodos.
Além disso, as técnicas discutidas acima são simples de manusear e obter a solução certa, como corrigir o erro sem complicações.
Perguntas frequentes sobre CLOCK_WATCHDOG_TIMEOUT
Quer saber mais informações sobre CLOCK_WATCHDOG_TIMEOUT? Espero que seja útil depois de ler as seguintes perguntas:
1. Como corrigir o código de parada do Windows 0Xc000021A?
Para corrigir o código de parada do Windows 0Xc000021A, existem diferentes maneiras ou métodos que você pode encontrar e corrigir;
- 1. Atualize os drivers
- 2. Atualize o Windows
- 3. Reinicialize o BIOS
- 4. Repare arquivos de sistema corrompidos
- 5. Atualize as unidades do dispositivo
2. O que é o Clock Watchdog Timeout de tela azul do Windows 11?
Devido a módulos de RAM defeituosos, corrupção de driver ou overclock da CPU, isso acontecerá. Quando você testa o Windows 11, ele possui ferramentas integradas de manutenção do sistema. Isso corrigirá esse erro.
3. Como faço para corrigir CLOCK_WATCHDOG_TIMEOUT?
Quando se trata de corrigir esse erro, você pode encontrar diferentes maneiras. Você pode atualizar os drivers ou janelas se procurar a melhor maneira. Sim, devido à versão mais antiga, existe a possibilidade de ocorrer esse tipo de erro.
4. Como desativo o cronômetro de watchdog no Windows 10?
Você precisa reiniciar o PC, desabilitar a opção Watchdog no BIOS e abrir a pasta no menu Iniciar. Agora, você deve tocar no ícone Desinstalar watchdog e reiniciar o sistema.
Artigos relacionados
-
Como Recuperar Dados e Arquivos Criptografados?
![Jacinta]() Jacinta 2023-09-26
Jacinta 2023-09-26
-
Aqui estão as soluções para corrigir o SSD NVME não reconhece ou não aparece
![Jacinta]() Jacinta 2023-09-26
Jacinta 2023-09-26
Prêmios e avaliações
![]()
"Recupere dados e arquivos já excluídos do seu Windows de maneira simples e rápida."
- Por Andrey José Aguiar
Leia mais >>

EaseUS Data Recovery Wizard
Poderoso software de recuperação de dados para recuperar arquivos em quase todos cenários de perda de dados no Windows e Mac.
Tamanho: 1,97MB
