Corrigido: chkdsk não é possível abrir o volume para acesso direto no Windows
Jacinta atualizou em 26/09/2023 para Recuperação de Dados | Mais Artigos
5 Correções para chkdsk não é possível abrir o volume para acesso direto:
Quando você executa o comando chkdsk com a opção /f, ele encontra e repara os erros. Se algo o impedir de reparar, você receberá esta mensagem de erro - não é possível abrir o volume para acesso direto. Quando o erro aparecer pela primeira vez, tente reiniciar o PC. Em seguida, leia mais e aprenda com as cinco correções avançadas de solução de problemas.

- Recuperar dados da unidade corrompida
- Formatar unidade corrompida
- Desativar aplicativo e serviço de terceiros suspeitos
- Executar chkdsk em um ambiente de inicialização limpa
- Reparar setores defeituosos
Visão geral do erro chkdsk “não é possível abrir o volume para acesso direto”
O prompt de comando do Chkdsk é uma ferramenta de reparo do disco rígido que permite reparar a unidade USB corrompida, o disco rígido externo ou o cartão Micro SD corrompido. Mas às vezes, quando você usa isso para agendar uma verificação de disco, você pode receber uma mensagem de erro “não é possível abrir o volume para acesso direto”. O problema pode acontecer no Windows 10, 8, 7, Vista, XP, Server 2008 ou qualquer outra versão do Windows e impedir que você corrija o cartão SD, USB ou disco rígido externo corrompido.
Então, por que o CHKDSK não é possível abrir o volume que você vai verificar para acesso direto? Existem dois motivos possíveis:
- O DBR (DOS Boot Record) do disco rígido está corrompido
- O disco rígido está fisicamente danificado e, portanto, inacessível
Se você está incomodado com este problema, continue lendo para seguir o método mais eficaz para tentar.
Todas correções para o erro chkdsk “não é possível abrir o volume para acesso direto”
Alguns dizem que desativando o aplicativo ou serviço de terceiros que pode bloquear a partição é útil para corrigir o erro chkdsk "não é possível abrir o volume para acesso direto". Porque eles acham que você não consegue executar o CHKDSK e não pode abrir o volume para acesso direto devido a um aplicativo de terceiros, como um antivírus ou ferramenta de monitor de disco que bloqueia a partição. No entanto, o método não é verificado. Portanto, sua eficácia não é prometida. (Caso seja necessário, também detalhamos o método abaixo.)
Na verdade, a maneira de consertar "o chkdsk não é possível abrir o volume para acesso direto" é bastante semelhante a consertar um disco rígido RAW. Isso é para recuperar arquivos do disco problemático primeiramente e, em seguida, formatar o disco rígido.
Correção 1. Recuperar dados do disco rígido externo, pen drive ou cartão SD corrompido
Quando o disco rígido é corrompido, a primeira coisa que você deve fazer é tentar acessar os arquivos nele. No entanto, você não pode acessar os arquivos normalmente. Felizmente, um confiável software de recuperação de disco rígido - o EaseUS Data Recovery Wizard pode ajudar.
Passo 1. Inicie o EaseUS Data Recovery Wizard no seu computador. Selecione o disco rígido que se torna inacessível no seu PC. Clique em "Verificar" para deixar este programa digitalizar e encontrar os dados do seu disco rígido.

Passo 2. Após a verificação, você pode visualizar os arquivos encontrados na janela de resultados da verificação. Clique em "Filtro" para encontrar rapidamente um tipo específico de arquivo. Você pode visualizar o arquivo clicando duas vezes nele.

Passo 3. Por fim, selecione os itens que deseja recuperar e clique em "Recuperar". Escolha um local seguro (segunda partição do disco rígido no seu PC ou outro dispositivo de armazenamento externo). E, em seguida, clique em "OK" para começar a recuperar todos os dados perdidos do seu disco rígido inacessível.

Correção 2. Formatar disco rígido externo/cartão SD/unidade USB corrompida
Ao usar o CHKDSK para executar uma verificação na partição do disco rígido e ver a notificação "não é possível abrir o volume para acesso direto", você deve perceber que o sistema de arquivos do seu dispositivo está corrompido. Portanto, para que seu disco rígido ou dispositivo de armazenamento externo volte a funcionar, é útil atribuir um novo sistema de arquivos ao dispositivo por meio da formatação. A formatação de um dispositivo de armazenamento pode ser realizada de diferentes maneiras:
Método 1: Usar o Explorador de Arquivos
Etapa 1. Abra "Este PC".
Etapa 2. Encontre e clique com o botão direito no dispositivo ou partição que você precisa formatar.
Etapa 3. Escolha "Formatar".
Etapa 4. Escolha um novo sistema de arquivos e configure as opções restantes.
Etapa 5. Aguarde a conclusão do processo.

Método 2. Usar Gerenciamento de Disco
Etapa 1. Vá para "Este PC"> "Gerenciar"> "Gerenciamento de disco".
Etapa 2. Clique com o botão direito na partição que deseja formatar e clique em "Formatar".
Etapa 3. Configure as opções e inicie o processo de formatação.
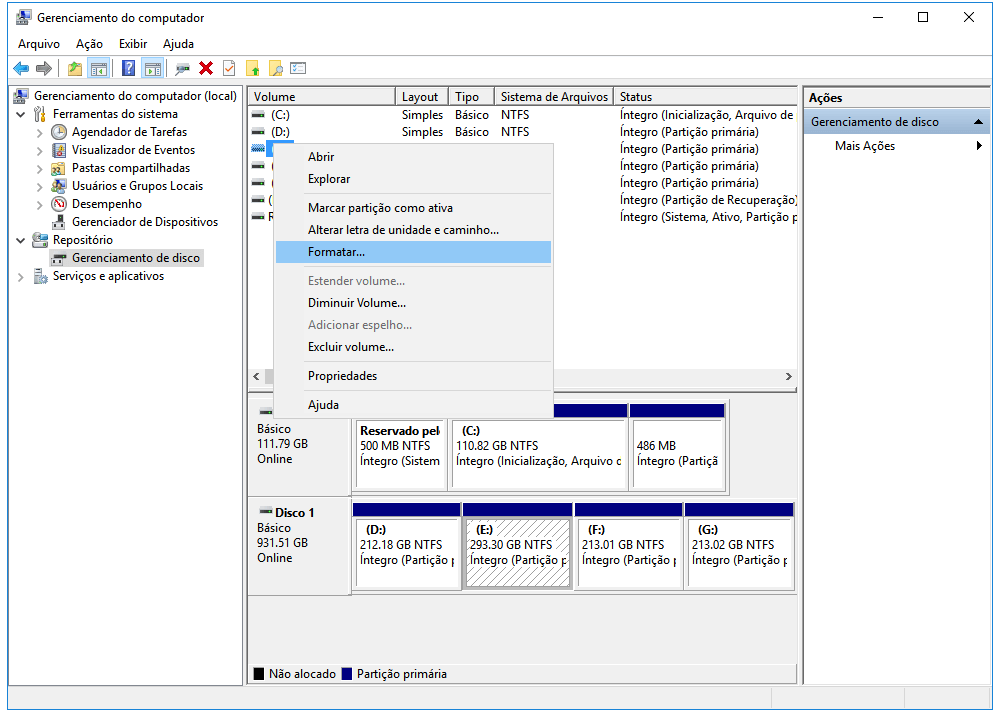
Método 3. Usar software de terceiros
Você pode achar que não é necessário formatar seu disco rígido com uma ferramenta de terceiros. Na verdade, com o software de partição gratuito - EaseUS Partition Master, você pode fazer muitas outras coisas para gerenciar melhor seu computador. Semelhante ao CHKDSK, o recurso "Verificar sistema de arquivos" da ferramenta o ajudará a verificar e reparar o problema do disco. Ele também pode funcionar como uma ferramenta de formatação para ajudá-lo a formatar sua partição de disco rígido local, disco rígido externo, pen drive, cartão SD, etc. Além disso, também possui outros recursos como migração de sistema operacional, clonagem de disco, fusão de partição e muito mais. Ajudá-lo muito durante o gerenciamento do seu computador.
Baixe o EaseUS Partition Master aqui e siga para ver como usá-lo.
Para verificar a partição com o EaseUS Partition Master:
Etapa 1. Baixe e inicie o software gratuito de partição da EaseUS
Etapa 2. Clique com o botão direito no disco rígido externo, USB ou cartão SD e clique em "Verificar sistema de arquivos".
Para formatar uma partição ou dispositivo com EaseUS Partition Master:
Etapa 1. Baixe e execute o software de partição da EaseUS. Clique com o botão direito na unidade que pretende formatar e escolha "Formatar".
Etapa 2. Atribua um novo rótulo de partição, sistema de arquivo (NTFS/FAT32/EXT2/EXT3) e tamanho do cluster à partição selecionada e clique em "OK".
Etapa 3. Clique em "OK" se você vir a janela de Aviso. Como você já se recuperou do dispositivo com antecedência, não precisa se preocupar com a perda de dados.
Etapa 4. Clique no botão "Executar operação" primeiramente e, em seguida, clique em "Aplicar" para formatar a unidade USB.
Depois de formatar seu disco rígido, cartão SD ou unidade USB, você pode copiar os arquivos recuperados de volta para o seu dispositivo e usá-lo normalmente.
Na maioria dos casos, o erro "não é possível abrir o volume para acesso direto" pode ser corrigido formatando seu dispositivo de armazenamento. Se o problema persistir com o uso desse método, você pode continuar a aplicar os métodos extras abaixo para tentar.
Correção 3. Desativar aplicativo e serviço de terceiros suspeitos
Conforme mencionado, alguns usuários pensam que o erro "não é possível abrir o volume para acesso direto" ocorre porque um aplicativo ou serviço está bloqueando o dispositivo. Nesse caso, você pode desativar o aplicativo ou serviço suspeito e verificar se o problema ainda persiste. Para aplicativos, você pode fechá-los diretamente. Para desativar um serviço, você pode:
Etapa 1. No caixa de Perquisar no Windows, digite serviços para abrir o aplicativo "Serviços".
Etapa 2. Aqui você pode ver todos os serviços em seu computador. Clique com o botão direito no serviço suspeito e escolha "Propriedades".
Etapa 3. Na seção "Tipo de inicialização", escolha "Desativado" no menu suspenso.
Etapa 4. Clique em "OK" e saia dos Serviços.

Correção 4. Executar chkdsk em um ambiente de inicialização limpa
A inicialização limpa inicia seu computador apenas com as unidades e programas de inicialização necessários. Portanto, você pode realizar testes de diagnóstico para determinar se um programa em segundo plano está causando o problema no ambiente de inicialização normal.
Etapa 1. Pressione "Windows + R" e digite msconfig.
Etapa 2. Na janela Configuração do sistema, mude para a guia "Serviços".
Etapa 3. Marque "Ocultar todos os serviços Microsoft" e clique em "Desativar tudo" > "Aplicar" > "OK".
Etapa 4. Em seguida, vá para a guia "Inicializar" e clique em "Abrir Gerenciador de Tarefas".
Etapa 5. Clique em cada item e escolha "Desativar".
Etapa 6. Reinicie o computador e execute o CHKDSK novamente.
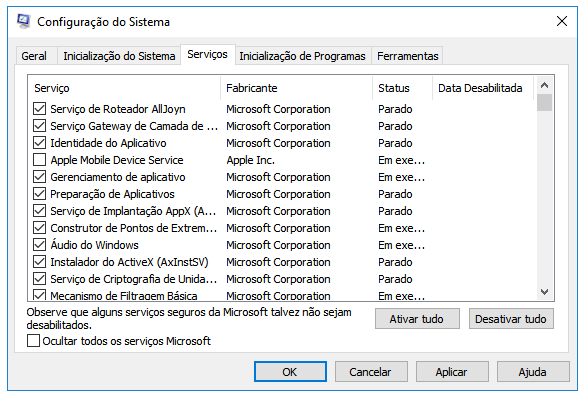
Correção 5. Reparar setores defeituosos
Setores defeituosos em um dispositivo de armazenamento certamente causarão problemas menores ou graves. O erro chkdsk "não é possível abrir o volume para acesso direto" pode resultar de setores defeituosos no disco rígido local, unidade USB ou cartão SD. Portanto, reparar setores defeituosos em seu dispositivo também é um método a ser aplicado.
Palavras finais
Corrigindo o erro chkdsk "não é possível abrir o volume para acesso direto" pode ser muito fácil se for causado por DBR corrompido e você encontra o software certo para ajudar. Quando seus arquivos em um dispositivo de armazenamento se tornam inacessíveis, o uso de um recuperador de dados para resgatar dados é a primeira coisa que você deve fazer para proteger seus dados. Se nenhuma das soluções acima funcionar para corrigir "não é possível abrir o volume para acesso direto", seu disco rígido, unidade USB ou cartão SD pode estar fisicamente danificado e você precisa enviá-lo para reparo manual.
Artigos relacionados
-
Como Recuperar Dados e Arquivos do Android sem Root
![Jacinta]() Jacinta 2023-09-26
Jacinta 2023-09-26
-
Como Recuperar Imagens ou Fotos Perdidas em Qualquer Dispositivo
![Jacinta]() Jacinta 2024-01-09
Jacinta 2024-01-09
-
Como recuperar Word excluído no Windows 10/11 [4 maneiras principais]
![Leonardo]() Leonardo 2024-01-31
Leonardo 2024-01-31
-
Como Criar, Encontrar e Assistir Replays do Valorant em 2024
![Leonardo]() Leonardo 2024-01-09
Leonardo 2024-01-09
Prêmios e avaliações
![]()
"Recupere dados e arquivos já excluídos do seu Windows de maneira simples e rápida."
- Por Andrey José Aguiar
Leia mais >>

EaseUS Data Recovery Wizard
Poderoso software de recuperação de dados para recuperar arquivos em quase todos cenários de perda de dados no Windows e Mac.
Tamanho: 1,97MB


