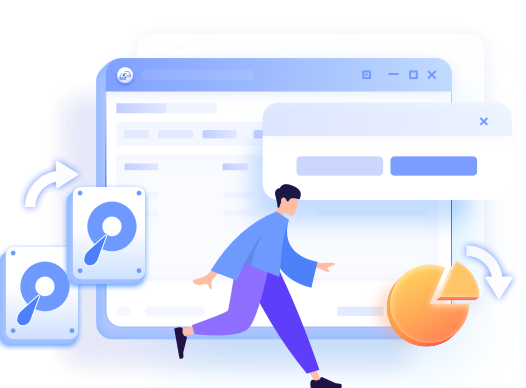Jacinta atualizou em 15/03/2024 para Backup e Recuperação | Mais Artigos
Disco rígido clonado não inicializa, como fazê-lo inicializável?
"Eu clonei meu disco de 250GB para um Seagate disco rígido de 520GB, pensando em atualizar para um disco com maior capacidade de armazenamento, então o meu laptop Windows 10 será mais responsivo. O clone foi bem sucedido e eu podia ver todos os meus arquivos no disco rígido clonado quando ele terminou. Mas quando eu insiro o disco no meu laptop, o Windows não inicializa a partir dele. Não consigo descobrir por que o disco rígido clonado não inicializa e como fazer o hd clonado inicializável. Alguém pode me ajudar?"
Dicas para evitar o problema que o disco rígido clonado não dá boot e fazer o hd clonado inicializável
O problema que o disco rígido clonado não inicializa é um problema comum que tem incomodado inúmeros usuários. Neste caso, como fazer a unidade clonada inicializável torna-se um tópico quente. Para corrigir o problema, você deve, em primeiro lugar, encontrar as razões possíveis que podem causar o erro. Aqui para economizar seu tempo, reunimos algumas dicas úteis sobre como fazer a unidade clonada inicializável no Windows 10/8/7 após analisar as causas. Você pode ler e experimentá-las para evitar eficazmente o problema que o disco rígido clonado não dá boot antes de transferir o sistema operacional para o novo disco rígido.
Dicas para fazer a unidade clonada inicializável no Windows 10/8/7:
1. Encontre um software de clonagem de disco confiável.
2. Certifique-se de que ter clonado a partição reservada do sistema além da partição do sistema (unidade C:).
3. Certifique-se de que ter definido o disco rígido clonado como a primeira unidade de inicialização.
4. Certifique-se de que tanto o disco de origem como o disco de destino são o mesmo disco MBR ou disco GPT. Se não, converta o disco MBR para GPT ou vise verso.
5. Certifique-se de que o computador suporta o modo de inicialização UEFI se o disco rígido clonado for GPT particionado.
6. Verifique se o clone usa uma partição do sistema MBR. Se isso for verdade, você deve ativar o CSM no BIOS, que permite que você inicialize a partir de dispositivos UEFI e Legacy OPROM.
7. Coloque o disco de origem e substitua-o pelo disco clonado.
Clonar um disco rígido para outro com o software de clonagem de EaseUS
Depois de ler todas as dicas úteis para evitar o problema que o disco rígido clonado não inicializa e tornar a unidade clonada inicializável, você pode começar a clonar disco rígido para o novo HDD ou SSD. Aqui, o EaseUS Disk Copy é recomendado com seu recurso de clonagem avançado e flexível e suporte técnico de 24*7. Pode ajudá-lo a fazer o disco rígido clonado inicializável se o hd clonado não dá boot mesmo que você cuida de todas as dicas acima.
Para clonar disco sem o problema de inicialização do disco rígido clonado, siga esses passos:
Etapa 1. Baixe, instale e execute o EaseUS Disk Copy no seu PC.
Clique em "Modo de disco" e selecione o disco rígido que deseja copiar ou clonar. Clique em "Avançar" para continuar.

Etapa 2. Selecione o disco de destino.
Nota: O disco de destino deve ser pelo menos do mesmo tamanho ou até maior do que o disco de origem, se você quiser copiar ou clonar o disco rígido de origem.

Etapa 3. Verifique e edite o layout do disco.
Se o disco de destino for uma unidade SSD, lembre-se de marcar a opção se o destino for SSD.

Etapa 4. Clique em "Continuar" para confirmar se o programa pede para apagar os dados do disco de destino.

Etapa 5. Clique em "Avançar" para iniciar o processo de clonagem do disco rígido.
Artigos relacionados
-
Desativar a Atualização do Windows 10 (Windows 11 Suportado)
![author icon]() Leonardo 2023-08-07
Leonardo 2023-08-07 -
Como Clonar Cartão SD do Android para Um Cartão Maior?
![author icon]() Jacinta 2024-03-14
Jacinta 2024-03-14
-
Como Restaurar Imagem do Windows em Computador Diferente?
![author icon]() Jacinta 2023-10-23
Jacinta 2023-10-23 -
A Sincronização Google Chrome Pausada? Encontre Correções Aqui
![author icon]() Rita 2023-08-07
Rita 2023-08-07
EaseUS Disk Copy
- Clone um disco antigo para um novo
- Clone um pequeno disco para um grande
- Clone HD para SSD
Vídeo tutorial

Como clonar HD em SSD no Windows 11/10/8/7