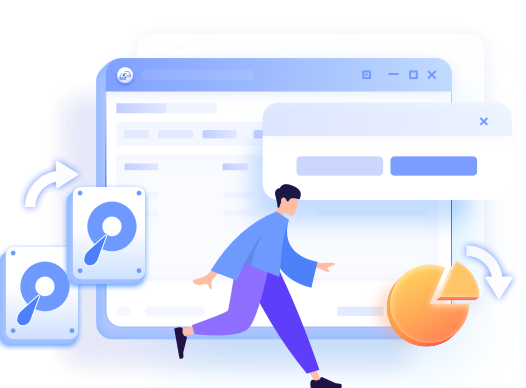Jacinta atualizou em 15/03/2024 para Backup e Recuperação | Mais Artigos
O Windows XP é um sistema operacional lançado pela Microsoft em 2001. Embora o Windows 10 seja o sistema operacional mais usado atualmente, existem alguns usuários que ainda insistem em usar o Windows XP. Quando os usuários do Windows XP desejam atualizar para um disco rígido maior, eles podem considerar a clonagem do disco rígido antigo para manter todos os dados.
Se você é um dos usuários mencionados anteriormente, uma coisa que o incomoda deve ser 'Como clonar um disco rígido sozinho?' Este artigo tem como objetivo ajudá-lo. Aqui, apresentaremos como clonar o Windows XP para um novo HDD/SSD com simples cliques. Continue lendo e confira mais detalhes.
3 etapas simples para clonar o Windows XP em SSD ou HDD
Para clonar o disco rígido no Windows XP, recomendamos fortemente que você escolha uma ferramenta de terceiros - EaseUS Disk Copy para obter ajuda. Ele foi desenvolvido para que os usuários possam clonar o sistema do computador e o disco rígido (HDDs e SSDs) facilmente. Para mais recursos incríveis, verifique a lista abaixo:
- Ajuda na clonagem, atualização ou transferência do sistema facilmente.
- Não requer muito conhecimento avançado em informática.
- Clonando disco rígido em três etapas simples. Até mesmo um novato pode fazer isso sozinho.
- Suporta clonagem setor por setor para clonar apenas o espaço usado.
- Redimensione automaticamente a partição e você não precisará formatar um novo SSD.
- 100% seguro. Certificado por agências autorizadas como SOFTPEDIA, PCWorld e techradar, etc.
Baixe o EaseUS Disk Copy agora e siga o guia passo a passo abaixo para ver como clonar o Windows XP.
Preparativos antes da clonagem do disco rígido
Conecte sua nova unidade ao computador. Se o seu computador tiver apenas um slot de disco, conecte o disco rígido por meio de um cabo de conexão SATA para USB. Se o seu computador tiver um segundo slot, instale a nova unidade no PC.
Inicialize o novo HDD/SSD. Se você precisar clonar e atualizar o disco rígido no Windows PC, inicialize a nova unidade no Gerenciamento de disco.
Aviso prévio:
- A "Cópia de setor por setor" pede que o tamanho do disco de destino seja pelo menos igual ou maior que o do disco de origem. Deixe este recurso desmarcado se você deseja clonar um disco rígido maior em um disco rígido menor.
- Todos os dados no disco de destino serão completamente apagados, então tome cuidado.
Etapa 1. Para começar a copiar/clonar um disco inteiro para outro, escolha este disco como o disco de origem em "Modo de Disco" e clique em "Avançar".

Etapa 2. Escolha o outro disco como disco de destino.

Etapa 3. Verifique o layout dos dois discos. Você pode gerenciar o layout do disco de destino selecionando "Adaptar automaticamente ao disco", "Copiar como a origem" ou "Editar o layout de disco".

- "Adaptar automaticamente ao disco" faz algumas alterações por padrão no layout do disco de destino para que ele possa funcionar em seu melhor estado.
- "Copiar como a origem" não altera nada no disco de destino e o layout é o mesmo do disco de origem.
- "Editar o layout de disco" permite redimensionar/mover manualmente o layout da partição neste disco de destino.
Marque a opção "Verifique a opção se o destino for SSD" para colocar seu SSD em seu melhor desempenho.
Etapa 4.Uma mensagem agora aparece, avisando que os dados serão perdidos. Confirme esta mensagem clicando em "Continuar".

Etapa 5. Clique em "Avançar" para executar oficialmente a tarefa.
Após clonar o Windows XP, se você quiser usar um novo HDD ou SSD para substituir a unidade do sistema Windows XP, desligue o computador e substitua a unidade do Windows XP pelo novo HDD ou SSD clonado.
Vídeo tutorial:
Assista ao tutorial em vídeo para ver como usar o EaseUS Disk Copy para clonar o sistema operacional para um novo HDD/SSD.
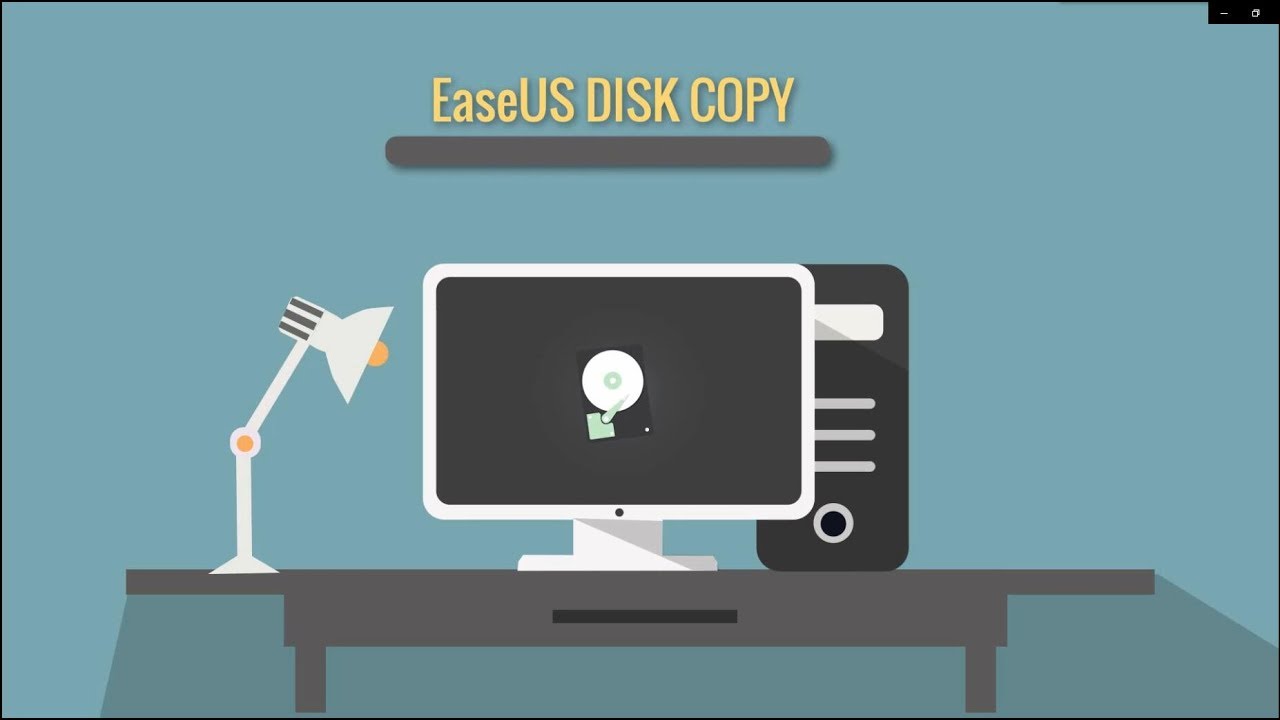
O resultado final
Isso é tudo sobre clonagem de disco rígido no Windows XP. Como você pode ver, é muito fácil clonar o sistema operacional com a ajuda do EaseUS Disk Copy. Você também pode aplicar este software para fazer backup de partições e dados do computador. Porque perder dados é muito desanimador. Para proteger os dados, faz sentido fazer backups regulares.
Perguntas frequentes sobre como clonar o sistema operacional Windows XP para HDD/SSD
1. Posso clonar o sistema operacional do HDD para o SSD?
Clonar o sistema operacional de HDD para SSD é uma maneira simples e eficaz de atualizar seu disco rígido. E isso pode ser feito com EaseUS Todo Backup com facilidade. Antes de clonar, você precisa conectar sua nova unidade ao computador e inicializar o novo SSD.
2. Como clonar o Windows XP em um novo disco rígido?
Primeiro, conecte sua nova unidade ao computador e inicialize o novo SSD. Em seguida, execute uma clonagem do sistema com EaseUS Todo Backup. Após a conclusão do processo de clonagem, use o novo HDD ou SSD para substituir a unidade do sistema Windows XP, desligue o computador e substitua a unidade do Windows XP pelo novo HDD ou SSD clonado.
Artigos relacionados
-
Como Fazer Backup de Partição com Software de Backup de Partição do Windows
![author icon]() Leonardo 2023-08-07
Leonardo 2023-08-07 -
Posso Clonar a Unidade Criptografada do BitLocker Sem Desativá-la? Sim! [Guia de 3 Minutos]
![author icon]() Leonardo 2024-03-15
Leonardo 2024-03-15
-
Corrigir o Windows 11 Não Inicializa Após a Atualização/Não Inicializa a Tela Preta
![author icon]() Leonardo 2023-12-01
Leonardo 2023-12-01 -
Sugestões para Dispositivos de Backup de Cartão SD [2024]
![author icon]() Leonardo 2024-01-09
Leonardo 2024-01-09
EaseUS Disk Copy
- Clone um disco antigo para um novo
- Clone um pequeno disco para um grande
- Clone HD para SSD
Vídeo tutorial

Como clonar HD em SSD no Windows 11/10/8/7